Registering a Printer to Google Cloud Print (Using Web Config)
To use the service, you need a Google account. If you do not have a Google account, you need to create one first.
-
Load paper in the printer.
-
Check the printer's IP address.
You can check the IP address by printing a network connection report.
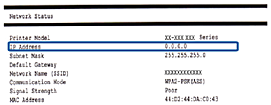 Note:
Note:If you want to know IPv6 information, print the network status sheet.
-
Run a Web browser from a computer or smart device, and then enter the printer's IP address.

Format:
IPv4: http://the printer's IP address/
IPv6: http://[the printer's IP address]/
Examples:
IPv4: http://192.168.100.201/
IPv6: http://[2001:db8::1000:1]/
Note:-
When accessing Web Config via HTTPS, a warning message will appear in the browser since a self-signed certificate, stored in the printer, is used.
-
Using the smart device, you can also run Web Config from the maintenance screen of Epson iPrint.
The following pages are example. For details, see User's Guide or Administrator's Guide (only available for specific model) for your product.
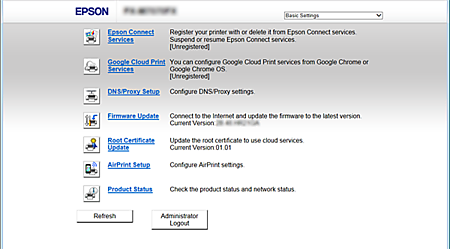
-
-
Click or tap Firmware Update, and then follow the instructions to update the printer’s firmware.
When you cannot click or tap Firmware Update, click Administrator Login and then enter the password first.
-
Click or tap Google Cloud Print Services.
-
Click or tap Register.
-
Click or tap Usage Advisory, read it carefully and accept it, then click or tap Next.
A confirmation screen is displayed.
-
Click or tap OK to open the Google Cloud Print registration screen.
-
Sign in to Google using your account.
-
Click or tap the confirmation button on the Google website.
When registration is complete, an information sheet is printed from the printer you registered. You can now use the Google Cloud Print service.
To use this service, select the printing menu from a Google Cloud Print compatible application.
Note:-
You can access the Google Cloud Print maintenance page by signing in to Google and accessing the account settings page.
-
For more information about Google Cloud Print, see the help for Google Cloud Print on Google website.
-
If you want to suspend and resume the Google Cloud Print service or if you want to delete a registered printer, make settings from the printer's control panel or from Web Config. For more information, see the printer's documentation.
-