A nyomtató regisztrálása a Google Cloud Print alkalmazásba (a Web Config elem segítségével)
A szolgáltatás használatához Google fiókra van szüksége. Ha nincs Google fiókja, akkor először létre kell hoznia egyet.
-
Töltse be a papírt a nyomtatóba.
-
Ellenőrizze a nyomtató IP-címét.
Az IP-címet a hálózati kapcsolatra vonatkozó jelentés kinyomtatásával tekintheti meg.
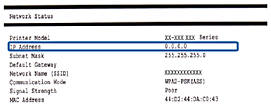 Megjegyzés:
Megjegyzés:Amennyiben az IPv6-adatokra kíváncsi, a nyomtató hálózati állapotjelentését nyomtassa ki.
-
Indítson egy webböngészőt számítógépén vagy okoseszközén, majd írja be a nyomtató IP-címét.

Formátum:
IPv4: http://a nyomtató IP-címe/
IPv6: http://[a nyomtató IP-címe]/
Példák:
IPv4: http://192.168.100.201/
IPv6: http://[2001:db8::1000:1]/
Megjegyzés:-
Amikor a Web Config alkalmazást HTTPS-kapcsolaton keresztül éri el, figyelmeztető üzenet jelenik meg a böngészőben, mert egy, a nyomtatóban tárolt önaláíró tanúsítvány van használatban.
-
Az intelligens eszköz használatával a Web Config alkalmazást az Epson iPrint karbantartó képernyőjéről is futtathatja.
Az alábbi lapok mintaként szolgálnak. A termékkel kapcsolatos további részletekért lásd a Használati útmutató útmutatást vagy az Rendszergazdai kézikönyv útmutatást (csak bizonyos típusok esetében érhető el).
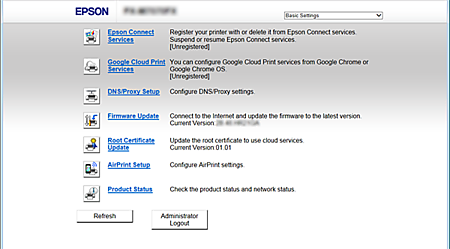
-
-
Kattinson vagy koppintson a Firmware Update elemre, majd kövesse az utasításokat a nyomtató belső vezérlőprogramjának frissítéséhez.
Ha nem tud a Firmware Update elemre kattintani vagy koppintani, akkor kattintson az Administrator Login elemre, majd először adja meg a jelszavát.
-
Kattinson vagy koppintson a Google Cloud Print Services elemre.
-
Kattinson vagy koppintson a Register elemre.
-
Kattinson vagy koppintson a Usage Advisory elemre, figyelmesen olvassa át, fogadja el, majd kattinson vagy koppintson a Next elemre.
Megjelenik a megerősítést kérő képernyő.
-
Kattinson vagy koppintson az OK elemre a Google Cloud Print regisztrációs képernyőjének megnyitásához.
-
Lépjen be a Google alkalmazásba a Google fiókja segítségével.
-
Kattinson vagy koppintson a megerősítés gombra a Google weboldalán.
Ha a regisztráció befejeződött, egy adatlapot nyomtat ki a regisztrált nyomtató. Most már használhatja a Google Cloud Print szolgáltatást.
A szolgáltatás igénybe vételéhez válassza ki a nyomtatási menüt a Google Cloud Print szolgáltatással kompatibilis alkalmazásból.
Megjegyzés:-
A Google Cloud Print karbantartási oldalát a Google alkalmazásba való bejelentkezéssel, és ott a Fiókbeállítási oldalon keresztül érheti el.
-
A Google Cloud Print szolgáltatással kapcsolatos további információkért keresse fel a Google weboldalán található "Segítség a Google Cloud Print szolgáltatásokhoz" menüpontot.
-
Ha felfüggesztené vagy folytatná a Google Cloud Print szolgáltatását, vagy regisztrált nyomtatót törölne, akkor az ehhez szükséges beállításokat a nyomtató kezelőpaneljén keresztül vagy a Web Config elem segítségével végezheti el. Bővebb tájékoztatás a nyomtató dokumentációjában található.
-