向 Google Cloud Print 注册产品(使用 Web Config)
要使用该服务,您需要 Google 帐户。如果没有 Google 帐户,则需要先创建一个。
-
在本产品中装入打印纸。
-
检查本产品的 IP 地址。
可以通过打印网络连接报告来查看 IP 地址。
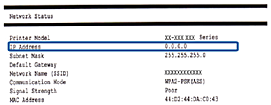 注释:
注释:要了解 IPv6 信息,请打印网络状态页。
-
从计算机或智能设备启动 Web 浏览器,然后输入本产品的 IP 地址。

格式:
IPv4:http://本产品的 IP 地址/
IPv6:http://[本产品的 IP 地址]/
示例:
IPv4:http://192.168.100.201/
IPv6:http://[2001:db8::1000:1]/
注释:-
在通过 HTTPS 访问 Web Config 时,由于会使用本产品中存储的自签名证书,浏览器会显示一条警告消息。
-
使用智能设备,您还可从 Epson iPrint 的维护屏幕运行 Web Config。
以下页面是示例。有关详细信息,请参见产品的用户指南或管理员指南(仅适用于特定型号)。
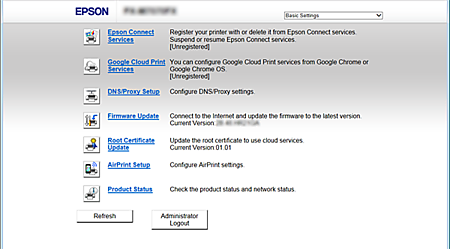
-
-
点击或点按Firmware Update,然后按照说明更新本产品的固件。
无法点击或点按Firmware Update时,点击Administrator Login,然后先输入密码。
-
点击或点按 Google Cloud Print Services。
-
点击或点按Register。
-
点击或点按Usage Advisory,仔细阅读并接受该说明,然后点击或点按Next。
显示确认屏幕。
-
点击或点按OK以打开 Google Cloud Print 注册屏幕。
-
使用您的帐户登录 Google。
-
点击或点按 Google 网站上的确认按钮。
完成注册后,会从您注册的产品打印信息页。现在可以使用 Google Cloud Print 服务。
要使用该服务,请从 Google Cloud Print 兼容应用程序中选择打印菜单。
注释:-
通过登录 Google 并访问帐户设置页面,可以访问 Google Cloud Print 维护页面。
-
有关 Google Cloud Print 的更多信息,请参见 Google 网站上的 Google Cloud Print 帮助。
-
如果要暂停或恢复 Google Cloud Print 服务,或如果要删除注册的产品,请在本产品操作面板或 Web Config 中进行设置。有关更多信息,请参见本产品的文档。
-