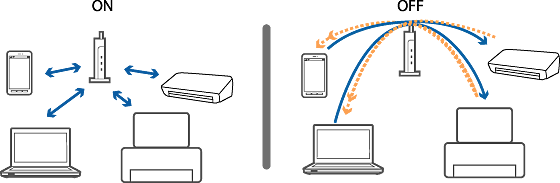Solutions If You Cannot Print or Scan by Wi-Fi from a Smart Device
Try the following solutions.
-
Turn off the devices you want to connect to the network. Wait for about 10 seconds, and then turn on the devices in the following order; access point, smart device, and then printer. Move the printer and smart device closer to the access point and remove any obstacles between them to help with radio wave communication, and then try to make network settings again.
-
If the printer cannot receive signals sufficiently from the access point, move them closer together. If interference occurs, move them away from other electromagnetic wave equipment or radio equipment. You can check the strength of the radio wave from the Wireless column on the network status sheet. If the Signal Strength is Fair, the strength of the radio wave may be weak. If the printer has an LCD screen, you can also check the strength of the radio wave from the home screen.
-
Check if the SSID and password for the access point is correct. If you are using an access point with its default settings, the SSID and password are on the label. If you do not know the SSID and password, contact the person who set up the access point, or see the documentation provided with the access point. The password is case sensitive.
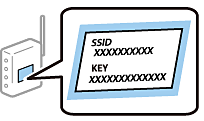
-
If the access point is set to hide the SSID, enter the SSID and password directly on the printer and smart device.
-
Check if the network environment has been changed. If you change the access point, make network setting again and connect the smart device and printer to the same network. You can check the network on the network connection report.
-
If a privacy separator on the access point is enabled, you cannot communicate between connected devices. Disable the privacy separator, and then try again. See the documentation provided with the access point for details.