Epson Scan 2 का प्रयोग करके नेटवर्क पर स्कैन करना
आपको नेटवर्क पर प्रिंटर का उपयोग करने के लिए अपने कंप्यूटर पर स्कैनर ड्राइवर (Epson Scan 2) इंस्टाल करने की जरूरत है।
-
Epson Scan 2 को इंस्टाल करें।
निम्नलिखित वेबसाइट से सॉफ्टवेयर डाउनलोड करें और फिर इंस्टाल करें।
http://epson.sn > अतिरिक्त सॉफ़्टवेयर
-
Epson Scan 2 शुरू करें।
-
Windows 10प्रारंभ बटन क्लिक करें, और फिर सभी प्रोग्राम > EPSON > Epson Scan 2 > Epson Scan 2 का चयन करें।
-
Windows 8.1/Windows 8खोज चार्म में अनुप्रयोग का नाम दर्ज करें, और उसके बाद प्रदर्शित चिह्न का चयन करें।
-
Windows 7/Windows Vista/Windows XPप्रारंभ बटन क्लिक करें, और फिर सभी प्रोग्राम या प्रोग्राम > EPSON > Epson Scan 2 > Epson Scan 2 का चयन करें।
-
Mac OS Xजाएं > अनुप्रयोग > Epson Software > Epson Scan 2 पर क्लिक करें।
जब आप पहली बार Epson Scan 2 चालू करते हैं तो स्कैनर सेटिंग स्क्रीन प्रदर्शित होता है। यदि Epson Scan 2 प्रदर्शित होती है, तो स्कैनर से सेटिंग्स का चयन करें।
-
-
अगर जोड़ें और हटाएँ अक्षम हैं तो संपादन सक्षम करें क्लिक करें, और उसके बाद उपयोगकर्ता खाता नियंत्रण विंडो पर परिवर्तन की अनुमति है।
नोट:प्रचालन प्रणाली और लॉग्ड इन उपयोगकर्ता के प्राधिकरण के आधार पर स्थिति और प्रचालनों में भिन्नता आती है। Mac OS X के लिए, आप यदि कुंजी आइकन पर क्लिक करें और उपयोगकर्ता नाम तथा प्रशासक का पासवर्ड दर्ज करें तो संपादित कर सकते हैं।
-
जोड़ें पर क्लिक करें।
नेटवर्क स्कैनर जोड़ें स्क्रीन प्रदर्शित होती है।
नोट:Mac OS X के लिए, + पर क्लिक करें।
-
जिस प्रिंटर का उपयोग करना चाहते हैं मॉडल से उसका चयन करें।
-
नाम में प्रिंटर का पंजीकरण नाम दर्ज करें।
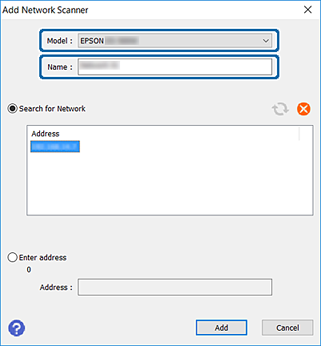
-
प्रिंटर के IP पते पर क्लिक करें और फिर जोड़ें पर क्लिक करें।
महत्वपूर्ण:आप राऊटर से एक अलग नेटवर्क के क्षेत्र में प्रिंटर की खोज नहीं कर सकते हैं। सीधे IP पता दर्ज करने के लिए पता दर्ज करें चयन करें।
-
स्कैनर सेटिंग स्क्रीन पर OK पर क्लिक करें।
Epson Scan 2 स्क्रीन प्रदर्शित है और आप स्कैनिंग परीक्षण कर सकते हैं।