Google Cloud Print पर प्रिन्टर को पंजीकृत करना (Web Config का उपयोग करते हुए)
इस सेवा का उपयोग करने के लिए आपके पास Google खाता होना चाहिए। यदि आपके पास Google खाता नहीं है, तो सबसे पहले आपको Google खाता बनाना होगा।
-
प्रिंटर में कागज़ लोड करें।
-
प्रिंटर का IP पता जांचें।
आप नेटवर्क कनेक्शन रिपोर्ट प्रिंट करके IP पते को जांच सकते हैं।
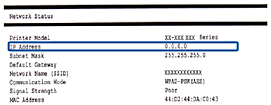 नोट:
नोट:यदि आप IPv6 सूचना जानना चाहते हैं, तो नेटवर्क स्थिति शीट को प्रिंट करें।
-
कंप्यूटर या स्मार्ट डिवाइस से वेब ब्राउज़र को चलाएं, और फिर प्रिंटर का IP पता दर्ज करें।

फॉर्मेट:
IPv4: http://प्रिंटर का IP पता/
IPv6: http://[प्रिंटर का IP पता]/
उदाहरण:
IPv4: http://192.168.100.201/
IPv6: http://[2001:db8::1000:1]/
नोट:-
HTTPS के माध्यम से Web Config तक पहुँचने पर, एक चेतावनी संदेश ब्राउज़र में दिखाई देगा क्योंकि प्रिंटर में संग्रहीत एक स्व-हस्ताक्षरित प्रमाणपत्र का उपयोग किया जाता है।
-
स्मार्ट डिवाइस का इस्तेमाल करते हुए आप Web Config की रखरखाव स्क्रीन से Epson iPrint भी चला सकते हैं।
निम्नलिखित पृष्ठ उदाहरण हैं। विवरण के लिए, अपने उत्पाद हेतु उपयोगकर्ता गाइड या व्यवस्थापक गाइड (केवल विशिष्ट मॉडल के लिए उपलब्ध) देखें।
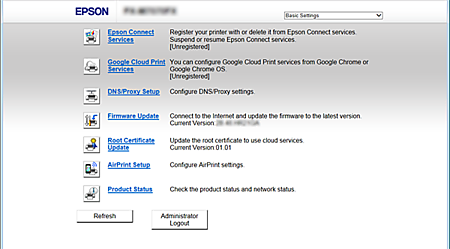
-
-
Firmware Update को क्लिक या टैप करें और फिर प्रिंटर के फर्मवेयर को अपडेट करने के लिए निर्देशों का पालन करें।
जब आप Firmware Update को क्लिक या टैप नहीं कर पा रहे हैं, तो Administrator Login को क्लिक या टैप करें और पहले अपना पासवर्ड दर्ज करें।
-
Google Cloud Print Services को क्लिक या टैप करें।
-
Register को क्लिक या टैप करें।
-
Usage Advisory को क्लिक या टैप करें, इसे ध्यान से पढ़ें और फिर Next को क्लिक या टैप करें।
पुष्टिकरण स्क्रीन प्रदर्शित होती है।
-
Google Cloud Print पंजीकरण स्क्रीन को खोलने के लिए OK को क्लिक या टैप करें।
-
अपने खाते का उपयोग करते हुए Google में साइन इन करें।
-
Google वेबसाइट पर पुष्टीकरण बटन क्लिक या टैप करें।
जब पंजीकरण पूरा हो जाएगा तो जिस प्रिन्टर को आपने पंजीकृत किया है उससे एक सूचना पत्र मुद्रित होगा। अब आप Google Cloud Print सेवा का उपयोग कर सकते हैं।
इस सेवा का उपयोग करने के लिए Google Cloud Print के प्रिंटिंग मेनू से संगत एप्लिकेशन का चयन करें।
नोट:-
आप Google में साइन इन करके और खाता सेटिंग्स पेज पर जाकर Google Cloud Print के मेंटीनेंस पेज का उपयोग कर सकते हैं।
-
Google Cloud Print के बारे में अधिक जानकारी के लिए, Google वेबसाइट पर Google Cloud Print की सहायता देखें।
-
यदि आप Google Cloud Print की सेवा को स्थगित करके उसे फिर से जारी करना चाहते हैं या आप किसी पंजीकृत प्रिन्टर को हटाना चाहते हैं तो प्रिन्टर के कंट्रोल पैनल या Web Config से सेटिंग्स करें। अधिक जानकारी के लिए, प्रिंटर का प्रलेख देखें।
-