Google Cloud Print के साथ प्रिन्टर पंजीकृत करना (कंट्रोल पैनल का प्रयोग करते हुए)
Google Cloud Print का उपयोग करके आप प्रिंटर ड्राइवर को इंस्टॉल किए बिना भी मुद्रित कर सकते हैं।
अपने प्रिंटर को Google Cloud Print पर रजिस्टर करने के लिए, आपको Chromebook या उस डिवाइस की आवश्यकता है जो Chrome ब्राउज़र का उपयोग कर सकता है।
इसके अलावा, आपको Google खाता की आवश्यकता होगी। यदि आपके पास Google खाता नहीं है, तो सबसे पहले आपको Google खाता बनाना होगा।
-
प्रिंटर में कागज़ लोड करें।
-
अपने प्रिन्टर को नेटवर्क से जोड़ें।
अपने प्रिंटर की नेटवर्क सेटिंग्स के विवरण के लिए, अपने उत्पाद के लिए उपयोगकर्ता गाइड या व्यवस्थापक गाइड (केवल विशिष्ट मॉडल के लिए उपलब्ध) को देखें।
-
Chromebook या उस डिवाइस जो Chrome ब्राउज़र का उपयोग कर सकता है का इस्तेमाल करके अपने प्रिंटर को Google Cloud Print पर रजिस्टर करें।
पंजीकरण प्रक्रिया के विवरण के लिए, Google वेबसाइट पर Google Cloud Print की सहायता देखें।
-
उस प्रिन्टर की पुष्टि करें जिसे आप पंजीकृत करना चाहते हैं और फिर रजिस्टर पर क्लिक या टैप करें।
जब केवल प्रिंटर का नाम प्रदर्शित होता है, तो प्रिंटर का नाम क्लिक करें या टैप करें।
निम्न इसके उदाहरण हैं।
-
किसी एक कंप्यूटर से:
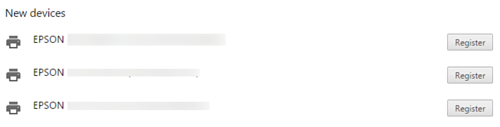
-
किसी एक स्मार्ट डिवाइस से:
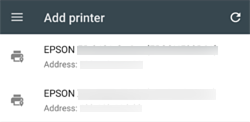
-
-
पुष्टि स्क्रीन पर, रजिस्टर को क्लिक करें या टैप करें।
-
प्रिन्टर के कंट्रोल पैनल पर, पंजीकरण के अनुरोध को निम्नलिखित तरीके से अनुमति दें।
-
कंट्रोल पैनल के साथ प्रिन्टरप्रिन्टर के कंट्रोल पैनल पर दिए जा रहे संदेश का अनुसरण करते हुए पंजीकरण करें।
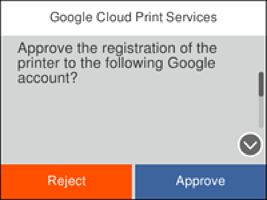
-
कंट्रोल पैनल के बिना प्रिन्टर
 लाइट और
लाइट और  लाइट फ्लैश एक साथ। कनेक्शन की अनुमति के लिए बटन
लाइट फ्लैश एक साथ। कनेक्शन की अनुमति के लिए बटन  दबाएं।
यदि आप कनेकशन को अस्वीकार करते हैं तो
दबाएं।
यदि आप कनेकशन को अस्वीकार करते हैं तो बटन को दबाएँ।
बटन को दबाएँ।

-
इसके बाद पंजीकरण पूरा होने की शीट मुद्रित होती है।