मानक TCP/IP पोर्ट सेटिंग अप — Windows
मुद्रण सर्वर पर मानक TCP/IP पोर्ट सेट अप करें और नेटवर्क प्रिंटिंग के लिए कतार बनाएँ।
-
डिवाइसें और प्रिंटर स्क्रीन खोलें।
-
Windows 10प्रारंभ करें बटन को राइट-क्लिक करें या उसे दबाकर रखें और फिर नियंत्रण फ़लक > हार्डवेयर और ध्वनि > डिवाइसेस और प्रिंटर का चयन करें।
-
Windows 8.1/Windows 8डेस्कटॉप > सेटिंग > नियंत्रण कक्ष > हार्डवेयर और ध्वनि या हार्डवेयर > डिवाइसें और प्रिंटर।.
-
Windows 7प्रारंभ > नियंत्रण कक्ष > हार्डवेयर और ध्वनि (या हार्डवेयर) > डिवाइसें और प्रिंटर पर क्लिक करें।
-
Windows Vistaप्रारंभ > नियंत्रण कक्ष > हार्डवेयर और ध्वनि > प्रिंटर पर क्लिक करें।
-
Windows XPप्रारंभ > नियंत्रण कक्ष > प्रिंटर और अन्य हार्डवेयर > प्रिंटर और फैक्स पर क्लिक करें।
-
-
एक प्रिंटर जोड़ें।
-
Windows 10/Windows 8.1/Windows 8प्रिंटर जोड़ें पर क्लिक करें, और इसके बाद मुझे जो प्रिंटर चाहिए वह सूचीबद्ध नहीं है पर क्लिक करें।
-
Windows 7प्रिंटर जोड़ें पर क्लिक करें।
-
Windows Vistaप्रिंटर इंस्टॉल करने पर क्लिक करें।
-
Windows XPप्रिंटर इंस्टॉल करें पर क्लिक करें, और इसके बाद अगला पर क्लिक करें।
-
-
एक स्थानीय प्रिंटर जोड़ें।
-
Windows 10/Windows 8.1/Windows 8मैन्युअल सेटिंग्स के साथ कोई स्थानीय प्रिंटर या नेटवर्क प्रिंटर जोड़ें का चयन करें और इसके बाद अगला पर क्लिक करें।
-
Windows 7/Windows Vistaएक स्थानीय प्रिंटर जोड़ें पर क्लिक करें।
-
Windows XPइस कंप्यूटर से जुड़ा एक स्थानीय प्रिंटर का चयन करें और इसके बाद अगला पर क्लिक करें।
-
-
नया पोर्ट बनाएं का चयन करें, पोर्ट प्रकार के रूप में मानक TCP/IP पोर्ट का चयन करें और इसके बाद अगला पर क्लिक करें।
Windows XP के लिए, मानक TCP/IP प्रिंटर पोर्ट विजार्ड जोड़ें स्क्रीन पर अगला क्लिक करें।
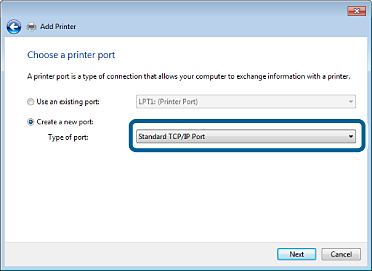
-
होस्ट नाम या IP पते अथवा प्रिंटर नाम या IP पते, में प्रिंटर का IP पता या प्रिंटर का नाम दर्ज करें और फिर अगला क्लिक करें।
पोर्ट नाम को न बदलें।
उपयोगकर्ता खाता नियंत्रण स्क्रीन प्रदर्शित होने पर जारी रखें पर क्लिक करें।
Windows XP के लिए, मानक TCP/IP प्रिंटर पोर्ट स्क्रीन पर पूर्ण पर क्लिक करें।
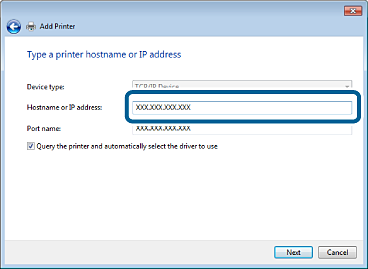 नोट:
नोट:यदि आप प्रिंटर नाम उस नेटवर्क पर निर्दिष्ट करते हैं जहाँ नाम का समाधान (नेम रिजलुशन) उपलब्ध है, तो IP पता ट्रैक किया जा सकता है, भले ही DHCP द्वारा प्रिंटर के IP पते में परिवर्तन कर दिया गया हो। आप नेटवर्क कनेकशन रिपोर्ट से प्रिन्टर के नाम की पुष्टि कर सकते हैं। "EPSONXXXXXX" (XXXXXX, 6 अंकों का MAC पता है) डिफ़ॉल्ट मान है।
-
प्रिंटर ड्राइवर सेट करें।
-
यदि प्रिंटर ड्राइवर पहले ही इंस्टॉल है:निर्माता और प्रिंटर्स का चयन करें। अगला पर क्लिक करें।
-
-
स्क्रीन पर दिखाए गए निर्देशों का पालन करें।
Windows XP के लिए, सेटअप पूरा हो गया है। Windows Vista और बाद वाले संस्करणों के लिए, पोर्ट विन्यास जांचें।