設定標準 TCP/IP 連接埠 — Windows
設定標準 TCP/IP 連接埠,並針對網路列印建立列印佇列。
-
開啟裝置和印表機畫面。
-
Windows 10以滑鼠右鍵按一下開始鍵,或按住開始鍵,然後選取[控制台] > [硬體和音效] > [裝置和印表機]。
-
Windows 8.1/Windows 8[桌面] > [設定] > [控制台] > [硬體和音效] 或 [硬體] > [裝置和印表機]。
-
Windows 7按下開始 > [控制台] > [硬體和音效] (或[硬體]) > [裝置和印表機]。
-
Windows Vista按下開始 > [控制台] > [硬體和音效] > [印表機]。
-
Windows XP按下開始 > [控制台] > [印表機和其他硬體] > [印表機和傳真]。
-
-
新增印表機。
-
Windows 10/Windows 8.1/Windows 8按下[新增印表機],然後選取[未列出我想要的印表機]。
-
Windows 7按下[新增印表機]。
-
Windows Vista按下[安裝印表機]。
-
Windows XP按下[安裝印表機],然後按下[下一步]。
-
-
新增本機印表機。
-
Windows 10/Windows 8.1/Windows 8選取[以手動設定新增本機印表機或網路印表機],然後按下[下一步]。
-
Windows 7/Windows Vista按下[新增本機印表機]。
-
Windows XP選取[此電腦連接的本機印表機],然後按下[下一步]。
-
-
選取[建立新的連接埠],選取[標準 TCP/IP 連接埠]為連接埠類型,然後按下[下一步]。
對於 Windows XP,按下[標準 TCP/IP 印表機連接埠新增精靈]畫面上的[下一步]。
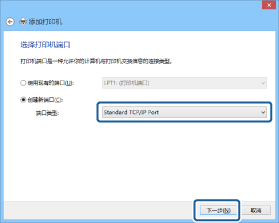
-
在[主機名稱或 IP 位址]或[印表機名稱或 IP 位址]輸入印表機的 IP 位址或印表機名稱,然後按下[下一步]。
請勿變更[連接埠名稱]。
當顯示[使用者帳戶控制]畫面時,按下[繼續]。
對於 Windows XP,按下[標準 TCP/IP 印表機連接埠]畫面上的[完成]。
 附註:
附註:如果您在可以進行名稱解析的網路上指定印表機名稱,即使印表機的 IP 位址由 DHCP 變更,也會追蹤 IP 位址。您可以在網路連接報告上確認印表機名稱。預設值為「EPSONXXXXXX」(XXXXXX 是 6 位數字 MAC 位址)。
-
設定印表機驅動程式。
-
如果已經安裝印表機驅動程式:選取[製造商]和[印表機]。按一下[下一步]。
-
-
依照畫面上的指示進行操作。
對於 Windows XP,已完成設定。對於 Windows Vista 及更新的版本,檢查連接埠配置。