You can also print a booklet that can be created by re-ordering the pages and folding the printout.
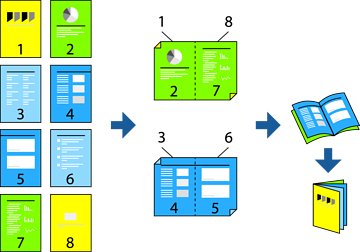
This feature is not available with borderless printing.
If you do not use paper that is suitable for 2-sided printing, the print quality may decline and paper jams may occur.
Depending on the paper and the data, ink may bleed through to the other side of the paper.
You cannot perform manual 2-sided printing unless EPSON Status Monitor 3 is enabled. If EPSON Status Monitor 3 is disabled, access the printer driver window, click Extended Settings on the Maintenance tab, and then select Enable EPSON Status Monitor 3.
However, it may not be available when the printer is accessed over a network or is used as a shared printer.
On the printer driver's Main tab, select the type of long-edge binding you want to use from 2-Sided Printing.
Click Settings, select Booklet, and then select Center Binding or Side Binding.
Click OK.
When printing data that has a lot of photos and images, click Print Density, and then make the appropriate settings, and then click OK.
When setting Print Density, you can adjust print density according to the document type.
Printing may be slow depending on the combination of options selected for Select Document Type in the Print Density Adjustment window and for Quality on the Main tab.
Set the other items on the Main and More Options tabs as necessary, and then click OK.
Click Print.