The items may not be available depending on other settings you made.
Configures the magnification ratio of the enlargement or reduction. Tap the value and specify the magnification used to enlarge or reduce the original within a range of 25 to 400%.
Auto
Enlarge or reduce the original size automatically to the magnification of the paper size. For example, if you set the original size to A6 and set the paper size to A4, the magnification automatically adjusts to 200%.
When there are white margins around the original, the white margins from the corner mark ( ) of the scanner glass are detected as the scan area, but the margins at the opposite side may be cropped.
) of the scanner glass are detected as the scan area, but the margins at the opposite side may be cropped.
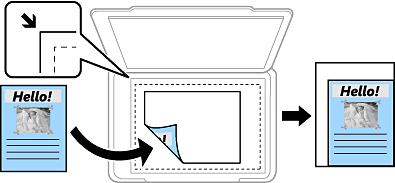
Reduce to Fit Paper
Copies the scanned image at a smaller size than the Reduce/Enlarge value to fit within the paper size. If the Reduce/Enlarge value is larger than the paper size, data may be printed beyond the edges of the paper.
Actual Size
Copies at 100 % magnification.
A4→A5 and others
Automatically enlarges or reduces the original to fit to a specific paper size.
Select the size of your original. When copying non-standard size originals, select the size closest to your original.
Select the copy layout.
Single Page
Copies a single-sided original onto a single sheet.
2-up
Copies two single-sided originals onto a single sheet in 2-up layout. Select the layout order and the orientation of your original.
4-up
Copies four single-sided originals onto a single sheet in 4-up layout. Select the layout order and the orientation of your original.
Select the type of your original. Copies in optimal quality to match the type of original.
Select how to eject the paper for multiple copies of multiple originals.
Group (Same Pages)
Copies the originals by page as a group.
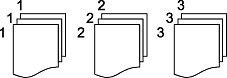
Collate (Page Order)
Copies the originals collated in order and sorted into sets.
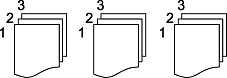
Adjust image settings.
Contrast
Adjust the difference between the bright and dark parts.
Saturation
Adjust the vividness of the colors.
Red Balance, Green Balance, Blue Balance
Adjust the density for each color.
Sharpness
Adjust the outline of the image.
Hue Regulation
Adjust the color tone of the skin. Tap + to make it cold (increase green) and tap - to make it warm (increase red).
Remove Background
Adjust the density of the background color. Tap + to make it bright (white) and tap - to make it dark (black).
Copies the scanned image at a smaller size than the Reduce/Enlarge value to fit within the paper size. If the Reduce/Enlarge value is larger than the paper size, data may be printed beyond the edges of the paper.