解決方法
關閉您要連線到網路的裝置。等待 10 秒鐘左右,然後按照以下次序打開裝置:無線路由器、電腦或智慧型裝置,然後是印表機。將印表機和電腦或智慧型裝置移近無線路由器,以改善無線電通信,然後再次嘗試進行網路設定。
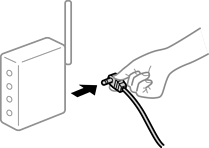
解決方法
當您同時使用多個無線路由器或無線路由器擁有多個 SSID,並且裝置連接至不同 SSID 時,您無法連接至無線路由器。
將電腦或智慧型裝置連線至與印表機相同的 SSID。
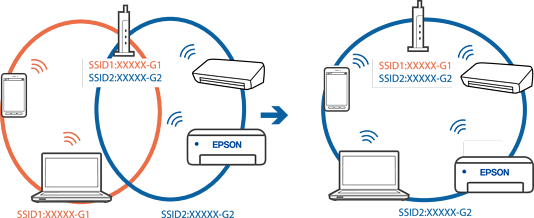
解決方法
大部分無線路由器具有 Privacy Separator (隱私區分) 功能,可阻止所連接裝置間的通訊。如果在印表機和電腦或智慧型裝置連線至相同網路後仍無法通訊,請停用無線路由器上的 Privacy Separator (隱私區分)。詳細資訊,請參考無線路由器隨附的手冊。
解決方法
如果指派給印表機的 IP 位址是 169.254.XXX.XXX,且子網路遮罩為 255.255.0.0,表示可能未正確指派 IP 位址。
在印表機控制面板上選取 [設定] > [一般設定] > [網路設定] > [進階],然後檢查 IP 位址及指派給印表機的子網路遮罩。
請重新啟動無線路由器或重設印表機的網路設定。
解決方法
當您連接裝置到 Mac 上的 USB 3.0 連接埠時,可能發生無線電頻率干擾。如果您無法連接至無線 LAN (Wi-Fi) 或如果運作變得不穩定,請嘗試以下操作。
將連接至 USB 3.0 連接埠的裝置進一步遠離電腦放置。
按照 5 GHz 的範圍連接至 SSID。
參閱下列內容連接印表機至 SSID。
解決方法
使用支援 IEEE 802.3az(節能高效乙太網路)的裝置透過乙太網路連接印表機時,依據您使用的集線器或路由器,可能出現下列問題。
連線變得不穩定,印表機反复連接和斷開連接。
無法連接至印表機。
通訊速度變慢。
依照下面的步驟為印表機停用 IEEE 802.3az,然後進行連接。
取下連接到電腦和印表機的乙太網路線纜。
如果已為電腦啟用 IEEE 802.3az,則將其停用。
詳情請參見電腦提供的文件。
使用乙太網路線纜直接連接電腦和印表機。
在印表機上,列印網路狀態報告。
在網路連線報告上檢查印表機的 IP 位址。
在電腦上,存取 Web Config。
啟動網頁瀏覽器,然後輸入印表機的 IP 位址。
選取 [網路] 索引標籤 > [有線區域網路]。
選取 [關閉] 以 [IEEE 802.3az]。
按下 [下一步]。
按下 [確定]。
取下連接到電腦和印表機的乙太網路線纜。
如果已在步驟 2 中為電腦停用 IEEE 802.3az,則將其啟用。
將您在步驟 1 中取下的乙太網路線纜連接到電腦和印表機。
如果問題依然發生,則可能是印表機以外的其他裝置導致了此問題。