此方法可不透過無線路由器,將印表機直接連接到 iPhone、iPad 或 iPod touch。使用此功能需要下列條件。如果環境不符合這些條件,可選取 [其他作業系統裝置] 進行連接。有關連接的詳細說明,請參考以下相關資訊連結。
iOS 11 或更新版本
使用標準相機應用程式掃描 QR 碼
iOS 版 Epson 列印應用程式。
Epson 列印應用程式範例
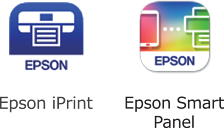
預先在智慧型裝置上安裝 Epson 列印應用程式。
僅需對印表機及要連接的智慧型裝置進行一次這些設定。除非已停用 Wi-Fi Direct 或恢復網路設定為預設值,否則無需再次進行這些設定。
在主畫面點選  。
。
點選 [Wi-Fi Direct]。
點選 [開始設定]。
點選 [iOS]。
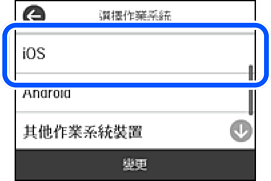
輸入顯示在印表機控制面板上的 QR 碼。
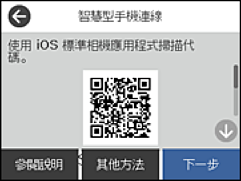
在 iPhone、iPad 或 iPod touch 上,開啟標準相機應用,然後在 PHOTO 模式中掃描顯示於印表機控制面板上的 QR 碼。
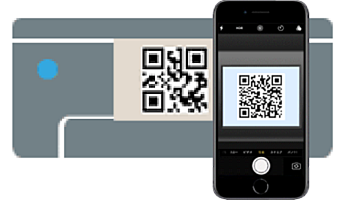
使用 iOS 11 或更新版本上的相機應用。使用 iOS 10 或更新版本上的相機應用無法連接至印表機。此外,使用掃描 QR 碼的應用也無法連接。如果您無法連接,請從印表機控制面板上選取 [其他方法]。有關連接的詳細說明,請參考以下相關資訊連結。
點選顯示在 iPhone、iPad 或 iPod touch 畫面上的通知。
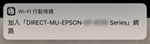
點選 [加入]。
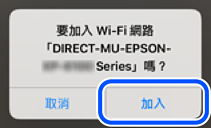
在印表機的控制面板上,選取 [下一步]。
在 iPhone、iPad 或 iPod touch 上,啟動 Epson 列印應用程式。
在 Epson 列印應用程式畫面上,點選 [未選擇印表機。]。
在 Epson Smart Panel 上,智慧型裝置會在印表機啟動時自動連接。
選取您想連接的印表機。
請查看顯示於印表機控制面板上的資訊以選取印表機。
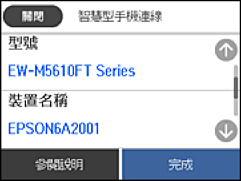
在印表機的控制面板上,選取 [完成]。
對於以前已連接至印表機的智慧型裝置,請在智慧型裝置 Wi-Fi 畫面上選取網路名稱 (SSID) 以再次連接它們。