Sie können ein Zwischenblatt einlegen und drucken, indem Sie Seitennummer und Papierquelle angeben. In diesem Abschnitt wird das Verfahren zum Einfügen eines Zwischenblatts vor den Seiten 3 und 8 und zum Drucken der Seiten 6 und 7 auf verschiedenfarbigem Papier wie in der Abbildung gezeigt als Beispiel verwendet.
Beachten Sie, dass nicht dieselbe Seite zugleich für das Zwischenblatt und das zu bedruckende Papier über die Seiten- und Papierquelle angeben werden kann. Außerdem können einige Seiten je nach Einstellung einseitig bedruckt werden.
Zwischenblatt („a“ in der Abbildung unten). Papier, das gedruckt werden soll, indem Sie Seitennummer und Papierquelle angeben („b“ in der Abbildung unten).
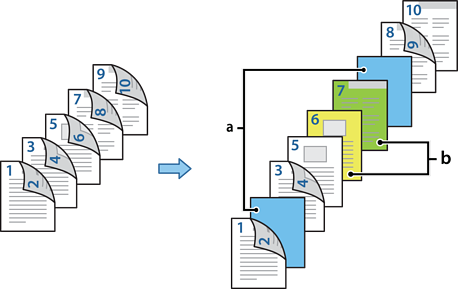
Legen Sie das Zwischenblatt, das zwischen den Seiten eingefügt werden soll, und das zu bedruckende Papier wie unten gezeigt in den Drucker ein.
Papierkassette 1: weißes Papier (Normalpapier), Papierkassette 2: hellblaues Papier (Zwischenblatt), Papierkassette 3: gelbes Papier, Papierkassette 4: Grünes Papier
Öffnen Sie die zu druckende Datei auf Ihrem Computer.
Rufen Sie auf dem Druckertreiberbildschirm die Registerkarte Haupteinstellungen auf und wählen Sie unter 2-seitiges Drucken die Option Auto (Bindung an langer Kante).
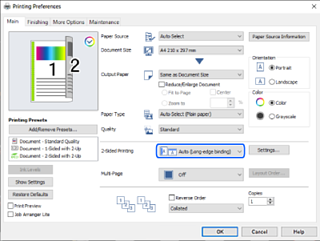
Wählen Sie Für jedes Papier separat einstellen unter Papierzufuhr.
Stellen Sie auf dem angezeigten Bildschirm Frontseite/erste Seite, Andere Seiten sowie Rückseite/letzte Seite ein.
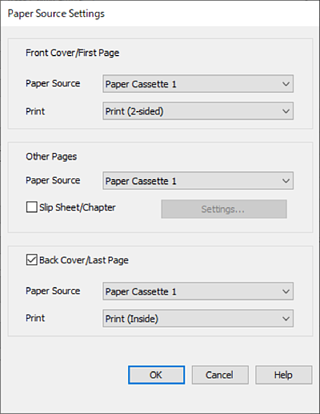
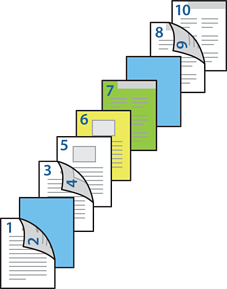
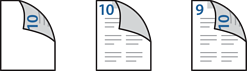
Nehmen Sie detaillierte Einstellungen für das zweite und die folgenden Blätter vor (Seiten 3 bis 9). Wählen Sie Slip Sheet/Kapitel und klicken Sie auf Einstellungen, um den Bildschirm mit den detaillierten Einstellungen zu öffnen.
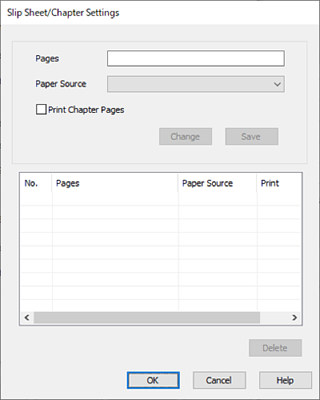
Geben Sie die Seitenzahl in Seiten ein, damit das Zwischenblatt vor der angegebenen Seite eingefügt wird.
Seiten: 3,8
Wählen Sie die Papierquelle, in der das Zwischenblatt eingelegt ist, aus Papierzufuhr.
Papierzufuhr: Papierkassette 2
Wählen Sie Kapitelseiten drucken *nicht* aus, und klicken Sie dann auf Speichern.
Geben Sie die zu druckende Seitenzahl ein, indem Sie die Papierquelle unter Seiten angeben.
Seiten: 6
Wählen Sie unter Papierzufuhr die Papierquelle aus, die Sie für die angegebenen Seiten verwenden möchten.
Papierzufuhr: Papierkassette 3
Wählen Sie Kapitelseiten drucken und klicken Sie auf Speichern.
Führen Sie die Schritte 10 bis 12 aus, um die nächsten spezifischen Seiten und Papierquelleneinstellungen zu speichern.
Seiten: 7, Papierzufuhr: Papierkassette 4
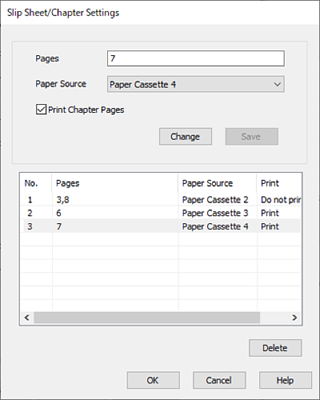
Klicken Sie auf OK, um den Bildschirm Einstellungen von Slip Sheet/Kapitel zu schließen, und klicken Sie dann auf OK, um den Bildschirm Papierzufuhreinstellungen zu schließen.
Legen Sie die anderen Elemente auf den Registerkarten Haupteinstellungen, Finishing oder Weitere Optionen nach Bedarf fest, und klicken Sie dann auf OK.
Klicken Sie auf Drucken.