Die Punkte sind abhängig von anderen Einstellungen möglicherweise nicht verfügbar.
Geben Sie diese Einstellungen an, wenn Sie aus Ihren Kopien eine Broschüre erstellen möchten.
Broschüre
Ermöglicht es Ihnen, eine Broschüre aus Ihren Kopien zu erstellen.
Bindung
Legen Sie die Bindungsposition der Broschüre fest.
Heftrand
Legen Sie den Binderand fest. Sie können 0 bis 50 mm als Binderand in 1 mm Schritten einstellen.
Deckblatt
Ermöglicht es Ihnen, der Broschüre Deckblätter hinzuzufügen.
Papiereinstellung
Wählen Sie die Papierquelle, in die Sie das Papier für die Deckblätter eingelegt haben.
Vorderes Deckblatt
Geben Sie die Druckeinstellungen für das vordere Deckblatt an. Wenn Sie das vordere Deckblatt nicht bedrucken möchten, wählen Sie Nicht drucken aus.
Hinteres Deckblatt
Geben Sie die Druckeinstellungen für das hintere Deckblatt an. Wenn Sie das hintere Deckblatt nicht bedrucken möchten, wählen Sie Nicht drucken aus.
Legen Sie diesen Punkt fest, wenn Sie Ihren Kopien Deckblätter hinzufügen möchten.
Vorderes Deckblatt
Ermöglicht es Ihnen, den Kopien vordere Deckblätter hinzuzufügen. Wenn Sie Papier für die Deckblätter eingelegt haben, wählen Sie die Papierquelle in der Einstellung Papiereinstellung. Wenn Sie das vordere Deckblatt nicht bedrucken möchten, wählen Sie Nicht drucken unter Druckmodus.
Hinteres Deckblatt
Ermöglicht es Ihnen, den Kopien hintere Deckblätter hinzuzufügen. Wenn Sie Papier für die Deckblätter eingelegt haben, wählen Sie die Papierquelle in der Einstellung Papiereinstellung. Wenn Sie das hintere Deckblatt nicht bedrucken möchten, wählen Sie Nicht drucken unter Druckmodus.
Geben Sie diese Einstellungen an, wenn Sie die Zwischenblätter in die Kopien einfügen möchten.
Ende des Auftrags
Ermöglicht das Einfügen von Zwischenblättern für jede Kopie des Auftrags. Wenn Sie Papier für die Zwischenblätter eingelegt haben, wählen Sie die Papierquelle in der Einstellung Papiereinstellung aus.
Ende des Sets
Ermöglicht das Einfügen eines Zwischenblatts für jeden Satz. Wenn Sie Papier für die Zwischenblätter eingelegt haben, wählen Sie die Papierquelle in der Einstellung Papiereinstellung aus. Sie können auch das Einlegeintervall für die Zwischenblätter in Blatt je Set festlegen.
Ende von Seite oder Kapitel
Ermöglicht es Ihnen, die Einstellungen zum Einfügen von Zwischenblättern in Kapitel auf den Seiten vorzunehmen, an denen Sie einfügen möchten. Die Einstellwerte werden gespeichert und in einer Liste angezeigt. Sie können die Details der Einstellungen überprüfen, indem Sie die Einstellung aus der Liste auswählen. Die Kontakte lassen sich auch bearbeiten oder löschen.
Wählen Sie das Format der Vorlage aus. Bei Auswahl von Automatische Erkennung wird das Format der Vorlage automatisch erkannt. Beim Kopieren von Vorlagen, die kein Standardformat haben, wählen Sie Benutzerdefiniert und geben Sie dann das Originalformat ein.
Sie können die folgenden Formatkombinationen im ADF zeitgleich einlegen. A3 und A4; B4 und B5. Bei diesen Kombinationen werden Vorlagen in ihrer tatsächlichen Größe kopiert. Platzieren Sie Ihre Vorlagen, indem Sie die Breite der Vorlagen wie unten gezeigt anpassen.

Kopiert zwei gegenüberliegende Seiten einer Broschüre auf zwei Blatt Papier.
Wählen Sie aus, welche Seite einer Broschüre gescannt wird.
Sie können eine große Anzahl von Vorlagen auf einmal in den ADF einlegen und sie dann in einem einzigen Scan-Durchlauf scannen.
Bildeinstellungen anpassen.
Kontrast
Unterschiede zwischen hellen und dunklen Bereichen anpassen.
Sättigung
Intensität der Farben abpassen.
Rotbalance, Grünbalance, Blaubalance
Sättigung einzelner Farben anpassen.
Schärfe
Kanten eines Bildes anpassen.
Farbtonregulierung
Hautfarbton anpassen. Auf + tippen für kühlere Farbe (Grünanteil erhöhen) und auf - tippen für wärmere Farbe (Rotanteil erhöhen).
Hintergrund entfernen
Wählen Sie die Helligkeit des Hintergrunds. Tippen Sie zum Aufhellen (Weiß) des Hintergrunds auf + und zum Abdunkeln (Schwarz) auf -.
Bei Auswahl von Auto werden die Hintergrundfarben der Vorlage erkannt und automatisch entfernt bzw. aufgehellt. Die Funktion wird nicht korrekt angewendet, wenn die Hintergrundfarbe zu dunkel ist oder nicht erkannt wird.
Nehmen Sie Einstellungen wie die Bindungsposition, die Bindungsbreite und die Ausrichtung der Vorlage vor.
Sie können auch aus den folgenden drei Menüs auswählen, wie der Binderand erstellt werden soll.
Bindung Breite
Verschiebt und kopiert das Bild entsprechend der Bindebreite. Wenn das Bild auf der gegenüberliegenden Seite des Binderands über den Rand des Papiers hinausragt, werden die Daten nicht gedruckt.
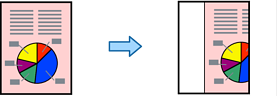
Zur Anp. verkl.-Pap.
Kopiert das gescannte Bild in einer kleineren Größe entsprechend der Bindebreite, damit es in die Größe des Papiers passt. Wenn der Wert für Vergrößern/Verkleinern größer als das Papierformat ist, können Daten über die Papierkanten hinaus gedruckt werden.
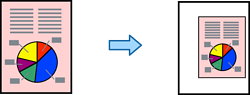
Rand überragendes Bild löschen
Löscht das Bild, bei dem der Binderand erstellt wird, um die Breite des Binderands zu sichern.
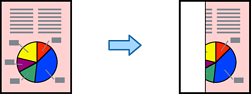
Kopiert das gescannte Bild mit kleinerer Größe als der Wert Verkl./Vergr., damit es in das Papierformat passt. Wenn der Wert für Verkl./Vergr. größer als das Papierformat ist, können Daten über die Papierkanten hinaus gedruckt werden.
Entfernt Schatten, die beim Kopieren von dickem Papier um die Kopien herum auftreten, oder solche, die beim Kopieren einer Broschüre im mittleren Bereich der Kopie erscheinen.
Scannt beide Seiten einer ID-Karte ein und kopiert diese auf eine Seite eines Blattes.
Wenn Sie mehrere Kopien erstellen, beginnen Sie mit einer Kopie, um das Ergebnis zu überprüfen und erstellen dann die restlichen Kopien.
Hier können Sie Einstellungen vornehmen, um Kopien in Gruppen zu sortieren. Sie können die Anzahl der Kopien, die Anzahl der Sätze und die Finishing-Optionen einstellen.
Seitennummerierung
Wählen Sie Ein, um Seitenzahlen auf die Kopien zu drucken.
Format
Wählt das Format für Seitenzahlen.
Stempelposition
Wählt die Position der Seitenzahlen.
Nummerierung ändern
Wählt aus, auf welche Seite die Seitenzahl gedruckt werden soll. Wählen Sie Startseitenzahl, um die Seite anzugeben, auf der der Druck der Seitenzahl beginnen soll. Sie können die Startseitennummer auch unter Erste Druckzahl festlegen.
Größe
Wählt die Größe der Seitenzahlen aus.
Hintergrund
Wählt aus, ob der Hintergrund der Seitennummer weiß werden soll oder nicht. Wenn Sie Weiß auswählen, sehen Sie die Seitenzahl deutlich, wenn der Hintergrund der Vorlage nicht weiß ist.
Sie können das gescannte Bild auf einem Computer speichern.
Einstellung:
Wählen Sie aus, ob das gescannte Bild nur auf dem Speicher gespeichert werden soll oder nicht.
Ordner (erforderlich):
Wählen Sie den Speicher aus, in dem das gescannte Bild gespeichert werden soll.
Dateiname:
Stellen Sie den Dateinamen ein.
Dateikennwort:
Legen Sie das Passwort fest, um die Datei auszuwählen.
Benutzername:
Stellen Sie den Benutzernamen ein.