The items may not be available depending on other settings you made.
Specfy these settings when you want to create a booklet from your copies.
Booklet
Allows you to create a booklet from your copies.
Binding
Select the binding position of the booklet.
Binding Margin
Specify the binding margin. You can set 0 to 50 mm as the binding margin in 1mm increments.
Cover
Allows you to add covers to the booklet.
Paper Setting
Select the paper source in which you loaded the paper for the covers.
Front Cover
Specify the print settings for the front cover. If you do not want to print on the front cover, select Do not Print.
Back Cover
Specify the print settings for the back cover. If you do not want to print on the back cover, select Do not Print.
Specify these when you want to add covers to your copies.
Front Cover
Allows you to add front covers to the copies. If you have loaded paper for the cover, select the paper source in Paper Setting. If you do not want to print on the front cover, select Do not Print in Print Mode.
Back Cover
Allows you to add back covers to the copies. If you have loaded paper for the cover, select the paper source in Paper Setting. If you do not want to print on the back cover, select Do not Print in Print Mode.
Specify these settings when you want to insert the slip sheets into the copies.
End of Job
Allows you to insert slip sheets for each copy of the job. If you have loaded paper for the slip sheets, select the paper source in Paper Setting.
End of Set
Allows you to insert a slip sheet for each set. If you have loaded paper for the slip sheets, select the paper source in Paper Setting. You can also specify the insertion interval for the slip sheets in Sheets per Set.
End of Page or Chapter
Allows you to make the settings to insert slip sheets of chapters at the pages you want to insert them. The setting values are saved and displayed in a list. You can check the details of the settings by selecting the setting from the list. You can also edit or delete the setting.
Select the size of your original. When you select Auto Detect, the size of your original is automatically detected. When copying non-standard size originals, select User-Defined, and then specify the original size.
You can place the following combination of sizes in the ADF at the same time. A3 and A4; B4 and B5. When using these combinations, originals are copied at the actual size of the originals. Place your originals by aligning the width of the originals as shown below.

Copies two facing pages of a booklet onto separate sheets of paper.
Select which page of a booklet to scan.
You can place a large number of originals in the ADF in batches, and scan them as a single scaninng job.
Adjust image settings.
Contrast
Adjust the difference between the bright and dark parts.
Saturation
Adjust the vividness of the colors.
Red Balance, Green Balance, Blue Balance
Adjust the density for each color.
Sharpness
Adjust the outline of the image.
Hue Regulation
Adjust the color tone of the skin. Tap + to make it cold (increase green) and tap - to make it warm (increase red).
Remove Background
Select the darkness of the background. Tap + to lighten (whiten) the background and tap - to darken (blacken) it.
If you select Auto, the background colors of the originals are detected, and they are removed or lightened automatically. It is not applied correctly if the background color is too dark or not detected.
Make settings such as the binding position, binding width, and the orientation of the original.
You can also select how to create the binding margin from the following three menus.
Binding Width
Shifts and copies the image according to the binding width. If the image on the opposite side of the binding margin extends beyond the edge of the paper, the data is not printed.
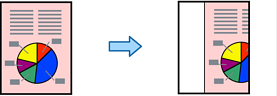
Reduce to Fit Paper
Copies the scanned image at a smaller size according to the binding width to fit within the size of the paper. If the Reduce/Enlarge value is larger than the paper size, data may be printed beyond the edges of the paper.
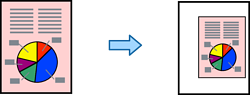
Erase Image Over Margin
Erases the image where the binding margin is created to secure the binding margin width.
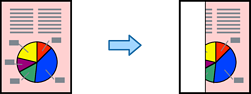
Copies the scanned image at a smaller size than the Reduce/Enlarge value to fit within the paper size. If the Reduce/Enlarge value is larger than the paper size, data may be printed beyond the edges of the paper.
Removes shadows that appear around copies when copying thick paper or that appear in the center of copies when copying a booklet.
When making multiple copies, you can start with one copy to check the results, and then copy the rest.
Allows you to make settings to sort copies into groups. You can set the number of copies, number of sets, and the finishing options.
Page Numbering
Select On to print page numbers on your copies.
Format
Select the format for page numbering.
Stamp Position
Select the position for page numbering.
Change Numbering
Select which page you want to print the page number. Select Starting Page Number to specify the page on which page number printing should begin. You can also specify the starting page number in First Print Number.
Size
Select the size of the number.
Background
Select whether or not to make the page number's background white. If you select White, you can see the page number clearly when the background for the original is not white.
You can save the scanned image to the storage.
Setting:
Select whether or not to save the scanned image only to the storage.
Folder (Required):
Select the storage in which to save the scanned image.
File Name:
Set the file name.
File Password:
Set the password to select the file.
User Name:
Set the user name.