스캔한 이미지의 저장 형식을 선택합니다.
PDF, PDF/A 또는 TIFF를 파일 형식으로 선택하는 경우, 모든 원본을 하나의 파일 (여러 페이지)로 저장할지 또는 각 원본을 별도 (한 페이지)로 저장할지 선택합니다.
압축비:
스캔 이미지를 얼마나 압축할지를 선택합니다.
PDF 설정:
저장 형식 설정을 PDF로 선택하면 PDF 보안을 설정할 수 있습니다.
PDF 파일을 열 때 비밀번호가 필요한 PDF 파일을 생성하려면 문서 열기 비밀번호를 설정하십시오. 인쇄 또는 편집할 때 비밀번호가 필요한 PDF를 만들려면 권한 비밀번호를 설정하십시오.
용지 너비가 같은 원고는 혼합하여 ADF에 넣을 수 있습니다. A3 와 A4, B4 와 B5 혼합하여 스캔하면 원본과 같은 크기의 용지에 인쇄합니다. 원본의 폭을 아래 그림과 같이 정렬하여 원본을 올려 놓습니다.
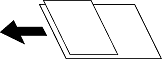
배경의 암도를 선택합니다. 배경을 밝게 하려면(하얗게) + 를 누르고 어둡게 하려면(검게) - 를 누릅니다.
자동을 선택할 경우 원본의 배경색이 감지되어 자동으로 제거 또는 밝게 됩니다. 배경색이 너무 어둡거나 감지되지 않은 경우 제대로 적용되지 않습니다.
스캔된 이미지에 나타나는 원본의 그림자를 제거합니다.
프레임:
원본 가장자리에서 그림자를 제거합니다.
가운데:
소책자의 제본 여백의 그림자를 제거합니다.
뒤 페이지:
양면 원본을 스캔할 때 뒷면 영역을 개별적으로 설정합니다.
스캔된 이미지에 나타나는 펀치 구멍을 제거합니다. 오른쪽 상자에 값을 입력하여 펀치 구멍을 삭제할 영역을 지정할 수 있습니다.
지우기 위치:
펀치 구멍을 제거할 위치를 선택합니다.
방향 (원본):
원본의 방향을 선택합니다.