
قد تختلف العمليات والشاشات حسب التطبيق المستخدم. راجع تعليمات التطبيق للاطلاع على التفاصيل.
حمِّل الورق في الطابعة.
افتح الملف الذي تريد طباعته.
حدد طباعة من القائمة ملف أو أمر آخر للوصول إلى مربع حوار الطباعة.
إذا لزم الأمر، فانقر فوق إظهار التفاصيل أو  لتوسيع نافذة الطباعة.
لتوسيع نافذة الطباعة.
حدد الطابعة الخاصة بك.
حدد إعدادات الطباعة من القائمة المنبثقة.
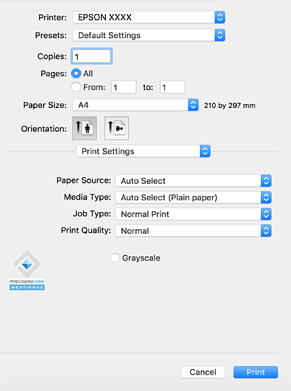
إذا كانت قائمة إعدادات الطباعة غير معروضة في macOS Catalina (10.15) أو الإصدار الأحدث، وmacOS High Sierra (10.13)، وmacOS Sierra (10.12)، وOS X El Capitan (10.11)، وOS X Yosemite (10.10)، وOS X Mavericks (10.9)، وOS X Mountain Lion (10.8)، فهذا يعني أنه لم يتم تثبيت برنامج تشغيل طابعة Epson بصورة صحيحة. لذا قم بتمكينه من القائمة التالية.
حدد تفضيلات النظام من القائمة > Apple الطابعات والماسحات الضوئية (أو طباعة ومسح ضوئي، أو طباعة وفاكس)، ثم احذف الطابعة وأضفها مرةً أخرى. راجع ما يلي لإضافة طابعة.
إضافة الطابعة (في نظام التشغيل Mac OS فقط)
يتعذر على macOS Mojave (10.14) الوصول إلى إعدادات الطباعة في التطبيقات التي تقدمها Apple مثل TextEdit.
غيّر الإعدادات حسب الضرورة.
راجع خيارات القائمة الخاصة ببرنامج تشغيل الطابعة للاطلاع على التفاصيل.
إذا كنت تريد حفظ المستند لتتم طباعته في التخزين، فحدد إعدادات الطباعة من القائمة المنبثقة، وحدد حفظ في وحدة التخزين وطباعة باعتباره نوع المهمة، ثم عين وجهة الحفظ.
انقر فوق طباعة.
إذا كنت ترغب في إلغاء عملية الطباعة، على الكمبيوتر الخاص بك، فانقر فوق رمز الطباعة في وحدة التثبيت. حدد المهمة التي ترغب في إلغائها ثم اتخذ أحد الإجراءات التالية. ومع ذلك، لا يمكنك إلغاء مهمة طباعة من جهاز الكمبيوتر بمجرد إرسالها بشكل كامل إلى الطابعة. في تلك الحالة، ألغِ مهمة الطباعة باستخدام لوحة تحكم الطابعة.
OS X Mountain Lion (10.8) أو الإصدار الأحدث
انقر فوق  بجانب عداد التقدم.
بجانب عداد التقدم.
Mac OS X v10.6.8 إلى v10.7.x
انقر فوق حذف.