È possibile inserire un foglio separatore e stampare specificando la pagina e l’origine carta. Questa sezione usa la procedura per l’inserimento di un foglio separatore prima della pagine 3 e 8 e per la stampa delle pagine 6 e 7 su carta di colore diverso, come mostrato, solo come esempio, in figura.
Notare che, specificando la pagina e l’origine carta, non è consentito specificare la stessa pagina per il foglio separatore e la carta da stampare. Oltre a ciò, alcune pagine possono essere stampate su un solo lato, a seconda delle impostazioni.
Foglio separatore (“a” nella figura sottostante). Carta da stampare specificando la pagina e l’origine carta (“b” nella figura sottostante).
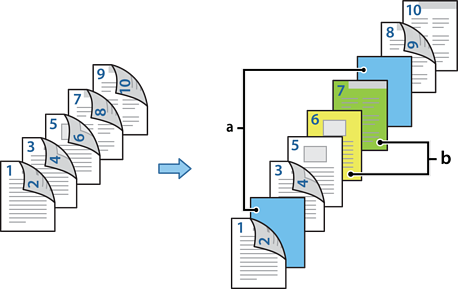
Caricare nella stampante il foglio separatore da inserire fra le pagine e la carta da stampare come mostrato di seguito.
Cassetto carta 1: carta bianca (carta comune), Cassetto carta 2: carta azzurra (foglio separatore), Cassetto carta 3: carta gialla, Cassetto carta 4: carta verde
Nel proprio computer, aprire il file da stampare.
Visualizzare la scheda Principale nella schermata del driver della stampante e selezionare Auto (rilegatura bordo lungo) da Stampa doppio lato.
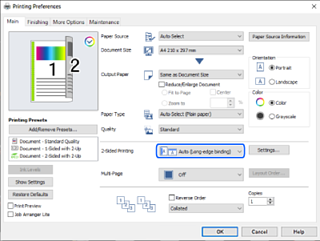
Selezionare Imposta separatamente per ogni carta da Origine carta.
Sulla schermata visualizzata, impostare Copertina/prima pagina, Altre pagine e Retrocopertina/ultima pagina.
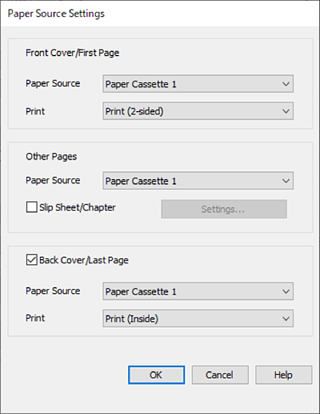
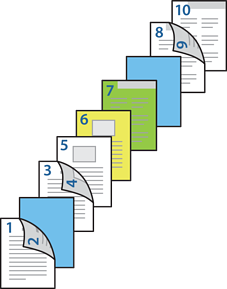
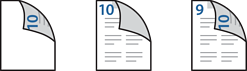
Effettuare le impostazioni dettagliate per il secondo foglio e per quelli successivi (pagine da 3 a 9). Selezionare Intercalare/Capitolo e fare clic su Impostazioni per aprire la schermata delle impostazioni dettagliate.
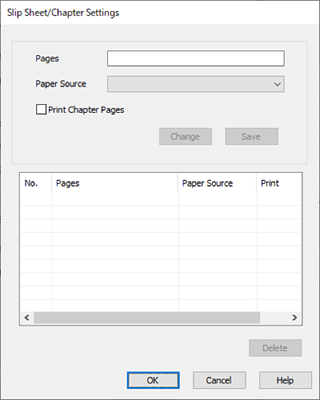
Inserire il numero di pagina in Pagine in modo che il foglio separatore sia inserito prima della pagina specificata.
Pagine: 3,8
In Origine carta, indicare l’origine carta in cui è stato caricato il foglio separatore.
Origine carta: Cassetto carta 2
Non selezionare Stampa pagine del capitolo, quindi fare clic su Salva.
Inserire il numero della pagina da stampare specificando l’origine carta in Pagine.
Pagine: 6
Selezionare l’origine carta da utilizzare per le pagine specificate da Origine carta.
Origine carta: Cassetto carta 3
Selezionare Stampa pagine del capitolo e fare clic su Salva.
Seguire i passaggi da 10 a 12 per salvare le impostazioni per le successive pagine specifiche e per l’origine carta.
Pagine: 7, Origine carta: Cassetto carta 4
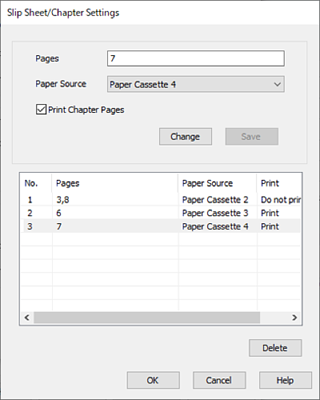
Fare clic su OK per chiudere la schermata Impostazioni Intercalare/Capitolo, quindi fare clic su OK per chiudere la schermata Impostazioni origine carta.
Impostare le altre opzioni nelle schede Principale, Fine o Altre opzioni in base alle esigenze, quindi fare clic su OK.
Fare clic su Stampa.