
Le operazioni da eseguire e le schermate potrebbero differire a seconda dell’applicazione in uso. Per ulteriori informazioni, consultare la guida in linea dell’applicazione.
Caricare carta nella stampante.
Aprire il file da stampare.
Selezionare Stampa o un altro comando dal menu File per accedere alla finestra di dialogo di stampa.
Se necessario, fare clic su Mostra dettagli o su  per espandere la finestra di stampa.
per espandere la finestra di stampa.
Selezionare la stampante in uso.
Scegliere Impostazioni di stampa dal menu a comparsa.
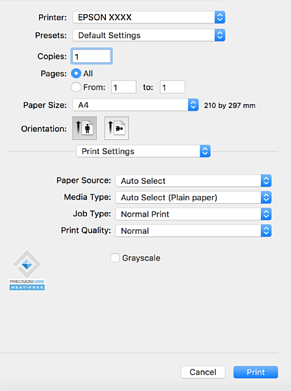
Se il menu Impostazioni di stampa non viene visualizzato in macOS Catalina (10.15) o versioni successive, macOS High Sierra (10.13), macOS Sierra (10.12), OS X El Capitan (10.11), OS X Yosemite (10.10), OS X Mavericks (10.9), OS X Mountain Lion (10.8), il driver della stampante Epson non è stato installato correttamente. Abilitarlo dal seguente menu.
Selezionare Preferenze di Sistema dal menu Apple > Stampanti e Scanner (oppure Stampa e Scansione o Stampa e Fax), rimuovere la stampante e aggiungerla di nuovo. Per informazioni sull’aggiunta di una stampante, visitare il collegamento indicato di seguito.
Aggiunta della stampante (solo per sistemi Mac OS)
macOS Mojave (10.14) non è in grado di accedere a Impostazioni di stampa in applicazioni create da Apple come TextEdit.
Modificare le impostazioni come desiderato.
Per ulteriori informazioni, consultare le opzioni di menu del driver della stampante.
Se si desidera salvare in archivio il documento da stampare, selezionare Impostazioni di stampa dal menu a comparsa, selezionare Salva su supporto di archiviazione e stampa come Tipo di lavoro, quindi definire la destinazione di salvataggio.
Fare clic su Stampa.
Per annullare la stampa, fare clic sull’icona della stampante sul computer nel Ancora. Selezionare il lavoro da annullare, quindi eseguire una delle seguenti operazioni. Tuttavia, non è possibile annullare un lavoro di stampa già inviato alla stampante dal computer. Il lavoro di stampa deve essere annullato tramite il pannello di controllo della stampante.
OS X Mountain Lion (10.8) o versioni successive
Fare clic su  accanto alla barra di avanzamento.
accanto alla barra di avanzamento.
Da Mac OS X v10.6.8 a v10.7.x
Fare clic su Elimina.