解決方法
確定已安裝原廠 Epson 印表機驅動程式 (EPSON XXXXX)。若未安裝原廠 Epson 印表機驅動程式,可用功能將會受限。我們建議使用原廠 Epson 印表機驅動程式。
若列印大型影像,電腦可能發生記憶體不足問題。請以較低的解析度或較小的檔案大小列印影像。
若試過所有解決方法後仍未解決問題,請嘗試解除安裝印表機驅動程式,然後重新安裝
解決方法
如果印表機驅動上顯示下列訊息,則更新印表機韌體。
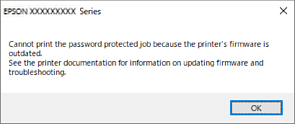
如果由於某種原因無法更新韌體,可以使用與舊版韌體相同的安全級別繼續列印。
若要使用舊版韌體列印,請在印表機驅動上執行下列設定。
從印表機內容開啟 [選購品設定] 索引標籤。
按下 [驅動程式設定]。
選取 [使用傳統密碼] 並按一下 [確定]。
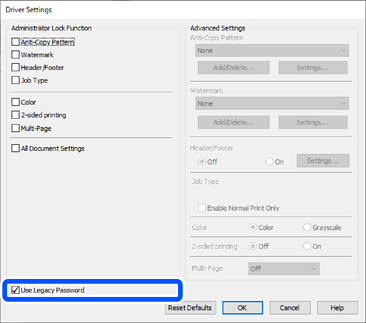
解決方法
按下印表機驅動程式 [維護] 索引標籤上的 [EPSON印表機監控程式3],然後檢查印表機狀態。您需要安裝 [EPSON印表機監控程式3] 才能啟用此功能。您可從 Epson 網站下載它。