Das Problem könnte mit einer der folgenden Ursachen zusammenhängen.
Lösungen
Schalten Sie die Geräte ab, mit denen Sie eine Netzwerkverbindung herstellen möchten. Warten Sie etwa 10 Sekunden und schalten Sie die Geräte dann in folgender Reihenfolge ein: Drahtlos-Router, Computer oder Smart-Gerät und dann den Drucker. Positionieren Sie Drucker und Computer oder Smart-Gerät näher am Drahtlos-Router, um die Funkkommunikation zu erleichtern, und nehmen Sie die Netzwerkeinstellungen dann erneut vor.
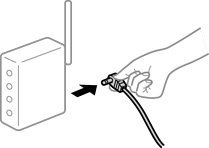
Lösungen
Nachdem Sie den Computer oder das Smart-Gerät und den Drucker näher am Drahtlos-Router platziert haben, schalten Sie den Drahtlos-Router aus und dann wieder ein.
Lösungen
Konfigurieren Sie die Verbindungseinstellungen erneut, sodass sie mit dem neuen Drahtlos-Router übereinstimmen.
Lösungen
Wenn Sie mehrere Drahtlos-Router gleichzeitig verwenden oder wenn der Drahtlos-Router mehrere SSIDs hat und die Geräte mit unterschiedlichen SSIDs verbunden sind, können Sie keine Verbindung zum Drahtlos-Router herstellen.
Verbinden Sie den Computer oder das Smart-Gerät mit der gleichen SSID wie den Drucker.
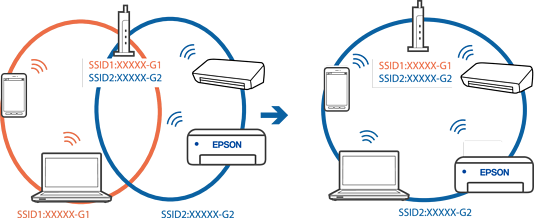
Lösungen
Die meisten Drahtlos-Router verfügen über die Funktion „Privacy Separator“, mit der die Kommunikation zwischen verbundenen Geräten blockiert wird. Falls eine Kommunikation zwischen Drucker und Computer oder Smartgerät nicht möglich ist, obwohl sich beide in demselben Netzwerk befinden, deaktivieren Sie den Privacy-Separator am Drahtlos-Router. Einzelheiten dazu finden Sie in dem Handbuch, das mit dem Drahtlos-Router mitgeliefert wurde.
Lösungen
Falls die dem Drucker zugewiesene IP-Adresse 169.254.XXX.XXX ist und die Subnetzmaske 255.255.0.0, wurde die IP-Adresse möglicherweise nicht richtig zugewiesen.
Wählen Sie Einstellungen > Allgemeine Einstellungen > Netzwerkeinstellungen > Erweitert auf dem Bedienfeld des Druckers, und überprüfen Sie dann die IP-Adresse und die Subnetzmaske, die dem Drucker zugewiesen wurden.
Starten Sie den Drahtlos-Router neu oder setzen Sie die Netzwerkeinstellungen für den Drucker zurück.
Lösungen
Versuchen Sie über Ihren Computer auf Webseiten zuzugreifen, um sicherzustellen, dass die Netzwerkeinstellungen Ihres Computers korrekt sind. Wenn Sie nicht auf Webseiten zugreifen können, gibt es ein Problem mit dem Computer.
Überprüfen Sie die Netzwerkverbindung des Computers. Ausführliche Informationen dazu finden Sie in der mit dem Computer gelieferten Dokumentation.
Lösungen
Wenn Sie ein Gerät an den USB 3.0-Anschluss auf einem Mac anschließen, kann es zu Funkstörungen kommen. Versuchen Sie Folgendes, wenn Sie keine Wireless-Verbindung (Wi-Fi) herstellen können oder die Verbindung instabil wird.
Platzieren Sie das Gerät, das an den USB 3.0-Anschluss angeschlossen ist, etwas weiter vom Computer entfernt.
Stellen Sie eine Verbindung mit der SSID für den 5-GHz-Bereich her.
Lösungen
Wenn Sie den Drucker via Ethernet mithilfe von Geräten verbinden, die IEEE 802.3az (Energy Efficient Ethernet) unterstützen, können je nach verwendetem Hub oder Router die folgenden Probleme auftreten.
Die Verbindung wird instabil; die Verbindung des Druckers wird ständig hergestellt und getrennt.
Die Verbindung zum Drucker kann nicht hergestellt werden.
Die Verbindungsgeschwindigkeit wird langsam.
Führen Sie die folgenden Schritte aus, um IEEE 802.3az für den Drucker zu deaktivieren und dann erneut eine Verbindung herzustellen.
Ziehen Sie das Ethernetkabel vom Computer und Drucker ab.
Wenn IEEE 802.3az für den Computer aktiviert ist, deaktivieren Sie es.
Ausführliche Informationen dazu finden Sie in der mit dem Computer gelieferten Dokumentation.
Verbinden Sie Computer und Drucker direkt mit einem Ethernetkabel.
Drucken Sie am Drucker einen Netzwerkverbindungsbericht.
Prüfen Sie die IP-Adresse des Druckers im Netzwerkverbindungsbericht.
Rufen Sie auf dem Computer Web Config auf.
Starten Sie einen Webbrowser und geben Sie dann die IP-Adresse des Druckers ein.
Wählen Sie die Registerkarte Netzwerkeinstellungen > Kabelgebundenes LAN.
Wählen Sie Aus bei IEEE 802.3az.
Klicken Sie auf Weiter.
Klicken Sie auf OK.
Ziehen Sie das Ethernetkabel vom Computer und Drucker ab.
Wenn Sie in Schritt 2 IEEE 802.3az für den Computer deaktiviert haben, aktivieren Sie es.
Schließen Sie die Ethernetkabel, die Sie in Schritt 1 entfernt haben, an den Computer und den Drucker an.
Wenn das Problem weiterhin besteht, wird es möglicherweise nicht durch den Drucker, sondern durch andere Geräte verursacht.