
Operations may differ depending on the application. See the application's help for details.
Load paper in the printer.
Open the file you want to print.
Select Print or Print Setup from the File menu.
Select your printer.
Select Preferences or Properties to access the printer driver window.
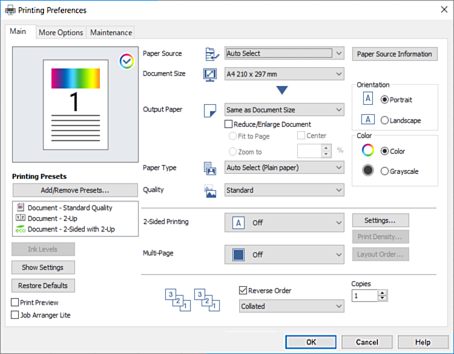
Change the settings as necessary.
See the menu options for the printer driver for details.
You can also see the online help for explanations of the setting items. Right-clicking an item displays Help.
When you select Print Preview, you can see a preview of your document before printing.
When you only want to print on one side of the paper, set 2-Sided Printing to Off.
Click OK to close the printer driver window.
Click Print.
When you select Print Preview, a preview window is displayed. To change the settings, click Cancel, and then repeat the procedure from step 3.
If you want to cancel printing, on your computer right-click on your printer in Devices and Printers, Printer, or in Printers and Faxes. Click See what's printing, right-click on the job you want to cancel, and then select Cancel. However, you cannot cancel a print job from the computer once it has been completely sent to the printer. In this case, cancel the print job by using the printer's control panel.