The following causes can be considered.
Solutions
Make sure that a genuine Epson printer driver (EPSON XXXXX) is installed. If a genuine Epson printer driver is not installed, the available functions are limited. We recommend using a genuine Epson printer driver.
If you are printing a large data size image, the computer may run out of memory. Print the image at a lower resolution or a smaller size.
If you have tried all of the solutions and have not solved the problem, try uninstalling and then reinstalling the printer driver.
You may be able to clear the problem by updating the software to the latest version. To check the software status, use the software update tool.
Solutions
Click EPSON Status Monitor 3 on the printer driver's Maintenance tab, and then check the printer status. If EPSON Status Monitor 3 is disabled, click Extended Settings on the Maintenance tab, and then select Enable EPSON Status Monitor 3.
Solutions
Click Print Queue on the printer driver's Maintenance tab. If unnecessary data remains, select Cancel all documents from the Printer menu.
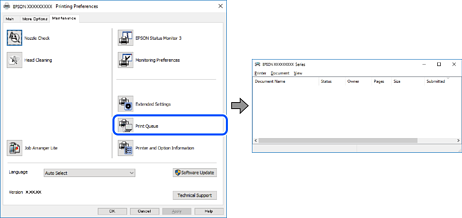
Solutions
Click Print Queue on the printer driver's Maintenance tab.
If the printer is offline or pending, clear the offline or pending setting from the Printer menu.
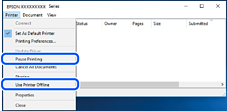
Solutions
Right-click the printer icon in Control Panel > View devices and printers (or Printers, Printers and Faxes) and click Set as default printer.
If there are multiple printer icons, see the following to select the correct printer.
Example)
USB connection: EPSON XXXX Series
Network connection: EPSON XXXX Series (network)
If you install the printer driver multiple times, copies of the printer driver may be created. If copies such as "EPSON XXXX Series (copy 1)" are created, right-click the copied driver icon, and then click Remove Device.