Verstopfte Düsen führen zu einem blassen Druckergebnis, Streifen oder unerwarteten Farben. Wenn die Düsen stark verstopft sind, wird ein leeres Blatt gedruckt. Wenn sich die Druckqualität verschlechtert, prüfen Sie zunächst mit dem Düsentest, ob die Düsen verstopft sind. Falls die Düsen verstopft sind, sollte der Druckkopf gereinigt werden.
Öffnen Sie die Scannereinheit nicht. Schalten Sie auch nicht den Drucker während des Druckkopf-Reinigungsvorgangs aus. Wenn der Druckkopf-Reinigungsvorgang nicht abgeschlossen wird, können Sie u. U. nicht drucken.
Bei der Druckkopfreinigung wird Tinte verbraucht, weshalb sie nicht häufiger als nötig durchgeführt werden sollte.
Bei niedrigem Tintenstand können Sie den Druckkopf ggf. nicht reinigen.
Wenn die Druckqualität nicht besser geworden ist, nachdem Sie den Düsentest und die Druckkopfreinigung 3-mal wiederholt haben, warten Sie mindestens 12 Stunden ohne zu drucken und führen Sie den Düsentest erneut durch und wiederholen Sie dann bei Bedarf die Druckkopfreinigung. Wir empfehlen, den Drucker durch Drücken der Taste  auszuschalten. Verbessert sich die Druckqualität noch immer nicht, führen Sie eine Powerreinigung aus.
auszuschalten. Verbessert sich die Druckqualität noch immer nicht, führen Sie eine Powerreinigung aus.
Um zu verhindern, dass der Druckkopf austrocknet, trennen Sie den Drucker nicht vom Netz, wenn er eingeschaltet ist.
Sie können den Druckkopf über das Bedienfeld des Druckers überprüfen und reinigen.
Wählen Sie Wartung im Druckerbedienfeld.
Um ein Element auszuwählen, verwenden Sie die Tasten 


 und drücken Sie dann die Taste OK.
und drücken Sie dann die Taste OK.
Wählen Sie Düsentest.
Befolgen Sie die Anweisungen auf dem Bildschirm, um Papier einzulegen und das Düsentestmuster auszudrucken.
Kontrollieren Sie das Muster, um zu überprüfen, ob die Druckkopfdüsen verstopft sind.
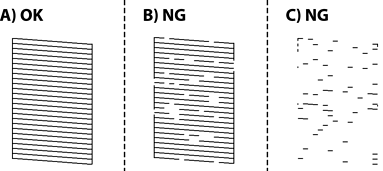
Befolgenden Sie zum Durchführen der Druckkopfreinigung oder der Powerreinigung die Bildschirmanleitung.
Nach Abschluss der Reinigung wird das Düsentestmuster automatisch gedruckt. Wiederholen Sie den Reinigungsvorgang und das Drucken des Düsentestmusters, bis alle Linien vollständig gedruckt werden.
Wenn die Druckqualität nicht besser geworden ist, nachdem Sie den Düsentest und die Druckkopfreinigung 3-mal wiederholt haben, warten Sie mindestens 12 Stunden ohne zu drucken und führen Sie den Düsentest erneut durch und wiederholen Sie dann bei Bedarf die Druckkopfreinigung. Wir empfehlen, den Drucker durch Drücken der Taste  auszuschalten. Verbessert sich die Druckqualität noch immer nicht, führen Sie eine Powerreinigung aus.
auszuschalten. Verbessert sich die Druckqualität noch immer nicht, führen Sie eine Powerreinigung aus.
Sie können den Druckkopf auch über den Druckertreiber überprüfen und reinigen.
Windows
Klicken Sie auf der Registerkarte Druckkopf-Düsentest auf Utility.
Mac OS
Apple menu > Systemeinstellungen > Drucker & Scanner (oder Drucken & Scannen, Drucken & Faxen) > Epson(XXXX) > Optionen & Zubehör > Utility > Drucker-Utility öffnen > Druckkopf-Düsentest