To use this feature, make sure the following applications are installed on your computer.
Epson ScanSmart (Windows 7 or later, or OS X El Capitan (10.11) or later)
Epson Event Manager (Windows Vista/Windows XP, or OS X Yosemite (10.10)/OS X Mavericks (10.9.5))
Epson Scan 2 (application required to use the scanner feature)
See the following to check for installed applications.
Windows 11: Click the start button, and then check the All apps > Epson Software folder > Epson ScanSmart, and the EPSON folder > Epson Scan 2.
Windows 10: Click the start button, and then check the Epson Software folder > Epson ScanSmart, and the EPSON folder > Epson Scan 2.
Windows 8.1/Windows 8: Enter the application name in the search charm, and then check the displayed icon.
Windows 7: Click the start button, and then select All Programs. Next, check the Epson Software folder > Epson ScanSmart, and the EPSON folder > Epson Scan 2.
Windows Vista/Windows XP: Click the start button, and then select All Programs or Programs. Next, check the Epson Software folder > Epson Event Manager, and the EPSON folder > Epson Scan 2.
Mac OS: Select Go > Applications > Epson Software.
Place the originals.
Select Scan on the control panel.
To select an item, use the 


 buttons, and then press the OK button.
buttons, and then press the OK button.
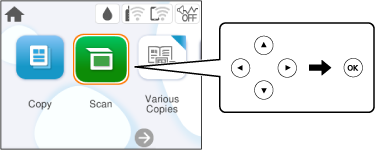
Select Computer.
Select a computer on which to save the scanned images.
 , and then select another computer.
, and then select another computer.
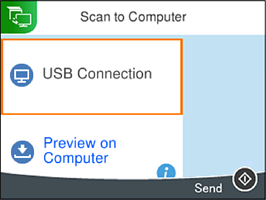
Select  to select how to save the scanned image to a computer.
to select how to save the scanned image to a computer.
Press the  button.
button.
When using Windows 7 or later, or OS X El Capitan (10.11) or later: Epson ScanSmart automatically starts on your computer, and scanning starts.
See the Epson ScanSmart help for detailed operation information for the software. Click Help on the Epson ScanSmart screen to open the help.
The color, size, and border of the scanned image will not be exactly the same as the original.