Vérifiez les points suivants pour voir s'il y a un problème de fonctionnement ou de configuration de l'appareil connecté.
Solutions
Imprimez le rapport de vérification de la connexion réseau pour vérifier le problème et la solution recommandée.
Pour plus de détails, reportez-vous aux informations connexes suivantes sur comment lire le rapport de vérification de la connexion réseau.
Si vous voulez vérifier plus d'informations de configuration du réseau, imprimez une feuille d'état réseau.
Solutions
Selon le résultat de la vérification, vous pourrez être en mesure de résoudre le problème ou non.
Sur le bureau, double-cliquez sur l’icône Epson Printer Connection Checker.
Epson Printer Connection Checker démarre.
Si vous ne trouvez pas l’icône sur le bureau, procédez comme suit pour démarrer Epson Printer Connection Checker.
Suivez les instructions à l’écran pour procéder à la vérification.
Si le nom de l’imprimante ne s’affiche pas, installez un pilote d’imprimante Epson authentique.
Vérifier qu’un pilote d’imprimante Epson authentique est installé — Windows
Une fois que vous avez identifié le problème, suivez les instructions affichées à l’écran.
Si vous ne parvenez pas à résoudre le problème, vérifiez les éléments suivants selon la situation.
L’imprimante n’est pas reconnue sur un réseau
Vérification du statut de connexion du réseau de l’imprimante (rapport de connexion réseau)
L’imprimante n’est pas reconnue en USB
L’imprimante est reconnue, mais l’impression est impossible.
Impression impossible, alors qu’une connexion a bien été établie (Windows)
Solutions
Éteignez les périphériques que vous voulez connecter au réseau. Attendez 10 secondes puis allumez les appareils dans l’ordre suivant : routeur sans fil, ordinateur ou périphérique intelligent, puis imprimante. Rapprochez l’imprimante et l’ordinateur ou le périphérique intelligent du routeur sans fil, pour faciliter les communications radio, puis essayez de redéfinir les paramètres réseau.
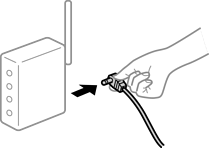
Solutions
Après avoir rapproché l’ordinateur ou le périphérique intelligent du routeur sans fil, éteignez celui-ci et rallumez-le.
Solutions
Modifiez les paramètres de connexion afin qu’ils correspondent au nouveau routeur sans fil.
Solutions
Si vous utilisez plusieurs routeurs sans fil en même temps ou si votre routeur sans fil diffuse plusieurs SSID et que les périphériques sont connectés à des SSID différents, vous ne pouvez pas vous connecter au routeur sans fil.
Exemple de connexion à plusieurs SSID
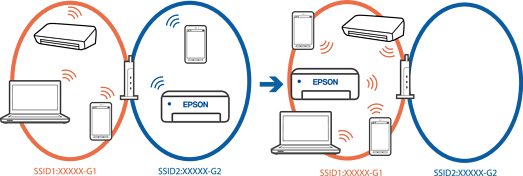
Exemple de connexion à des SSID de différentes plages de fréquences
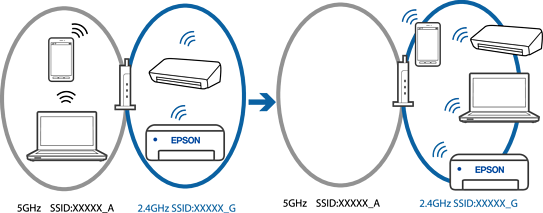
Connectez l’ordinateur ou le périphérique connecté au même SSID que l’imprimante.
Vérifiez le SSID auquel l'imprimante est connectée en imprimant le rapport de vérification de la connexion réseau.
Sur tous les ordinateurs et les périphériques intelligents que vous voulez connecter à l'imprimante, vérifiez le nom du Wi-Fi ou du réseau auquel vous êtes connecté.
Si l'imprimante et votre ordinateur ou périphérique intelligent sont connectés à des réseaux différents, veuillez connecter ces périphériques au SSID auquel l'imprimante est connectée.
Solutions
La plupart des routeurs sans fil ont une fonction d'isolation qui bloque la communication entre les appareils avec le même SSID. Si vous ne parvenez pas à établir de communication entre l'imprimante et l'ordinateur ou le périphérique connecté, pourtant sur le même réseau, désactivez cette fonction d'isolation au niveau du routeur sans fil. Reportez-vous au manuel fourni avec le routeur sans fil pour plus de détails.
Solutions
Si l’adresse IP attribuée à l’imprimante est 169.254.XXX.XXX et le masque de sous-réseau 255.255.0.0, l’adresse IP peut ne pas être correctement attribuée.
Sélectionnez Param. > Paramètres réseau > Avancé > Config TCP/IP sur le panneau de commande de l’imprimante et vérifiez l’adresse IP et le masque de sous-réseau attribués à l’imprimante.
Redémarrez le routeur sans fil ou réinitialisez les paramètres réseau de l’imprimante.
Solutions
Lorsque vous branchez un périphérique sur un port USB 3.0 d’un Mac, des interférences radio peuvent se produire. Procédez comme suit si vous ne parvenez pas à vous connecter à un réseau local sans fil (Wi-Fi), ou si vous constatez une instabilité.
Éloignez de l’ordinateur le périphérique branché sur le port USB 3.0.
Solutions
Essayez d’accéder à un site Web depuis votre ordinateur ou périphérique intelligent et vérifiez que ses paramètres réseau sont corrects. Si vous n’arrivez pas à accéder aux sites Web, le problème vient de l’ordinateur ou du périphérique intelligent.
Vérifiez de la connexion réseau de l’ordinateur ou du périphérique intelligent. Reportez-vous à la documentation fournie avec votre ordinateur ou périphérique intelligent pour plus de détails.