Lampen auf dem Bedienfeld geben den Status des Druckers an.
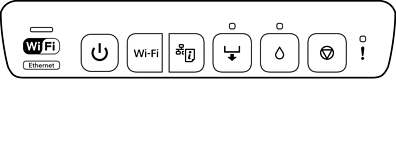
 : Ein
: Ein  : Ein
: Ein
|
Hell |
Status |
|
|---|---|---|

|

|
Der Drucker ist mit einem Drahtlosnetzwerk (Wi-Fi) oder über Ethernet verbunden. Wenn der Drucker gleichzeitig mit einem Wi-Fi- und einem kabelgebundenen LAN verbunden ist, hat die Verbindung zum kabelgebundenen LAN Vorrang. |

|
Zeigt an, dass der Drucker mit einem Netzwerk im Wi-Fi Direct-Modus (Simple AP) verbunden ist. |
|

|
Drucker ist über USB verbunden. |
|
Wenn ein Fehler auftritt, leuchtet oder blinkt eine Fehleranzeige. Fehlerdetails werden im Computer-Bildschirm angezeigt.
 : Ein
: Ein
 : Blinkt langsam
: Blinkt langsam
 : Blinkt schnell
: Blinkt schnell
|
Hell |
Status |
Lösungen |
|---|---|---|

|
Die Druckerabdeckung ist geöffnet. |
Schließen Sie die Druckerabdeckung. |
 |
Das Ausgabefach ist nicht ausgefahren. |
Fahren Sie das Ausgabefach vollständig aus. |
|
Kein Papier eingelegt oder es wurden mehrere Blätter gleichzeitig eingezogen. |
Laden Sie Papier in Papierkassette 1 oder 2 und drücken Sie dann die Taste |
|
|
Sie können vom hinteren Papiereinzug drucken. |
Legen Sie ein einzelnes Blatt Papier ein und drücken Sie dann die Taste |
|
|
Sie können das Disc-Fach einsetzen. |
Laden Sie das Disc-Fach und drücken Sie dann die Taste |
|
|
Das Disc-Fach ist nicht richtig eingesetzt. |
Prüfen Sie die Richtung und die Vorder-/Rückseite des Disc-Fachs, und drücken Sie dann die Taste |
|
|
Das Papier ist nicht richtig in den hinteren Papiereinzug eingelegt oder es ist ein Papierstau aufgetreten. |
Entfernen Sie das gestaute Papier. Legen Sie ein einzelnes Blatt korrekt in den hinteren Papiereinzug ein und drücken Sie die Taste |
|
|
Von einem nicht unterstützen Druckertreiber wurden Druckdaten gesendet. |
Stoppen Sie den Druck mit der Taste |
|
|
Das eingelegte Papierformat unterstützt 2-seitiges Drucken nicht. |
Legen Sie das richtige Papierformat ein und drücken Sie dann die Taste |
|
 |
Das Papier wird ausgeworfen, da es sich zu weit im hinteren Papiereinzug befindet. |
Legen Sie das Papier korrekt in den hinteren Papiereinzug ein und drücken Sie die Taste |
|
Keine Disc eingelegt oder die eingelegte Disc wird nicht unterstützt. |
Laden Sie korrekt eine Disc ein und drücken Sie dann die Taste |
|
|
Ein Papierstau ist aufgetreten. |
Entfernen Sie das gestaute Papier und drücken Sie die Taste |
|
 |
Eine Tintenpatrone ist verbraucht oder es ist nicht genügend Tinte in der Patrone, um die Tinte zu laden. |
Setzen Sie eine neue Tintenpatrone ein. Austausch von Tintenpatronen (bei aufgeleuchteter oder blinkender Tintenlampe) |
|
Es ist keine Tintenpatrone eingesetzt. |
||
|
Die Tintenpatrone wird nicht erkannt, selbst wenn Sie eine neue Tintenpatronen einsetzen. |
Setzen Sie die Tintenpatrone wieder ein. |
|
|
Die Power-Reinigung kann nicht durchgeführt werden, weil eine Tintenpatrone nahezu verbraucht ist. |
Drücken Sie zur Behebung des Fehlers die Taste Zum sofortigen Auswechseln der Tintenpatrone siehe unten. Austausch von Tintenpatronen (bei aufgeleuchteter oder blinkender Tintenlampe) |
|
 |
Eine Tintenpatrone ist nahezu verbraucht. Sie können drucken, bis die Anzeige |
Bereiten Sie eine neue Tintenpatrone vor. Sie können die Tintenfüllstände auf dem Computer überprüfen. Zum sofortigen Auswechseln der Tintenpatrone siehe unten. Austausch von Tintenpatronen (bei aufgeleuchteter oder blinkender Tintenlampe) |
 |
Gleichzeitig blinkend: Die Nutzungsdauer eines Tintenkissens ist bald oder ganz abgelaufen. |
Das Tintenkissen muss ersetzt werden. Wenden Sie sich an Epson oder einen autorisierten Epson-Service-Anbieter, um das Tintenkissen auszutauschen. Dieser Vorgang kann nicht vom Benutzer selbst durchgeführt werden. Wenn auf dem Computer eine Meldung angezeigt wird, dass Sie den Druckvorgang fortsetzen können, drücken Sie die Taste |
|
Gleichzeitig blinkend: Die Power-Reinigung kann nicht durchgeführt werden, weil ein Tintenkissen bald abgelaufen ist. |
Drücken Sie zur Behebung des Fehlers die Taste |
|

|
Ein nicht unterstütztes Gerät ist an den USB-Anschluss der externen Schnittstelle angeschlossen. |
Schließen Sie ein Gerät, z. B. eine Digitalkamera, die PictBridge unterstützt, an den externen USB-Anschluss an. |
|
Ein USB-Hub ist am externenSchnittstellen-USB-Port angeschlossen. |
Der externe Schnittstellen-USB-Port unterstützt keine USB-Hubs. Schließen Sie ein USB-Kabel direkt an. |
|
|
Das am USB-Anschluss der externen Schnittstelle angeschlossene Gerät reagiert nicht. |
Schließen Sie ein Gerät, z. B. eine Digitalkamera, die PictBridge unterstützt, an den externen USB-Anschluss an. Vergewissern Sie sich, dass das angeschlossene Gerät, z. B. der Akku, normal funktioniert. |
|
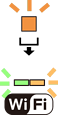
|
Ein USB-Kabel ist am externen Schnittstellen-USB-Port angeschlossen, wenn Sie PictBridge über ein Netzwerk verbinden. |
Trennen Sie das USB-Kabel vom externen Schnittstellen-USB-Port. |
 |
Bei der Verbindung mit einem Wi-Fi-Netzwerk ist ein Fehler aufgetreten. |
Beachten Sie die folgenden Punkte, um ein Wi-Fi-Netzwerk neu einzurichten.
|

|
Bei der Verbindung mit einem Wi-Fi-Netzwerk ist ein Sicherheitsfehler aufgetreten. |
Möglicherweise stellt ein anderes Wi-Fi-Netzwerkgerät zur gleichen Zeit eine Verbindung zum Wi-Fi-Netzwerk her. Versuchen Sie es später noch einmal. |
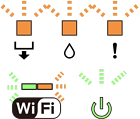 |
Es ist ein Druckerfehler aufgetreten. |
Schalten Sie den Drucker aus, prüfen Sie, ob ein Papierstau vorliegt, und schalten Sie ihn dann wieder ein. Wenn das Problem nicht gelöst werden kann, kontaktieren Sie den Epson Support. |
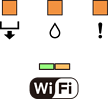 |
Die Aktualisierung der Firmware ist fehlgeschlagen (Wiederherstellungsmodus). |
Gehen Sie folgendermaßen vor, um die Firmware erneut zu aktualisieren. 1. Verbinden Sie Computer und Drucker mit einem USB-Kabel. 2. Besuchen Sie Ihre lokale Epson-Website, um die neueste Firmware herunterzuladen und die Installation zu starten. Weitere Informationen dazu finden Sie in den Anweisungen auf der Download-Seite. |
* In manchen Druckzyklen wird ggf. eine sehr kleine Menge überschüssige Tinte im Tintenkissen gesammelt. Um zu vermeiden, dass die Tinte aus dem Kissen ausläuft, hält der Drucker automatisch an, sobald das Limit des Kissens erreicht ist. Ob und wie oft dies erforderlich ist, hängt von der Anzahl der gedruckten Seiten, dem bedruckten Medium und der Anzahl der Reinigungszyklen ab, die der Drucker durchführt. Wenn der Austausch erforderlich ist, bedeutet dies nicht, dass der Drucker im Rahmen der Spezifikation nicht mehr funktioniert. Der Drucker gibt an, wann ein Austausch des Kissens erforderlich wird. Der Austausch kann nur von einem autorisierten Epson-Service-Anbieter vorgenommen werden. Die Epson-Garantie deckt die Kosten für diesen Austausch nicht ab.