
Penjelasan dalam bagian tersebut menggunakan TextEdit sebagai contoh. Pengoperasian dan layar berbeda untuk setiap aplikasi. Lihat bagian bantuan aplikasi untuk detailnya.
Masukkan kertas ke dalam printer.
Memasukkan Kertas ke dalam Kaset Kertas 1
Buka file yang ingin Anda cetak.
Pilih Cetak dari menu File atau perintah lain untuk masuk ke dialog cetak.
Jika perlu, klik Tampilkan Detail (atau  ) untuk memperbesar jendela pencetakan.
) untuk memperbesar jendela pencetakan.
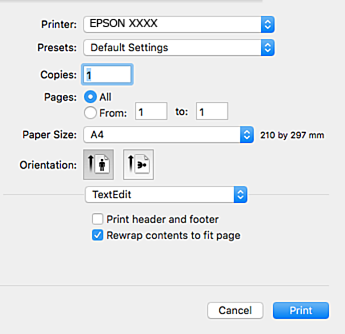
Lakukan pengaturan berikut ini.
Jika menu pengaturan di atas tidak ditampilkan, tutup jendela cetak, pilih Konfigurasi Halaman dari menu File, lalu sesuaikan pengaturan.
Bila mencetak pada amplop, pilih orientasi lanskap.
Pilih Pengaturan Cetak dari menu sembul.
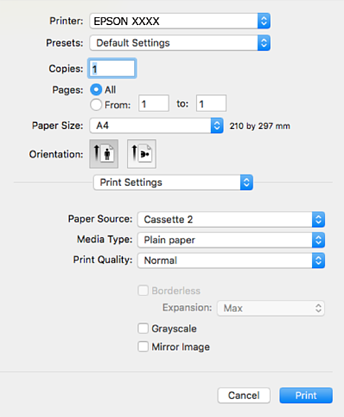
Jika menu Pengaturan Cetak tidak ditampilkan pada macOS High Sierra, macOS Sierra, OS X El Capitan, OS X Yosemite, OS X Mavericks, OS X Mountain Lion, itu artinya driver printer Epson belum dipasang dengan benar. Aktifkan dari menu berikut. macOS Mojave tidak dapat mengakses Pengaturan Cetak di aplikasi yang dibuat oleh Apple, seperti TextEdit.
Pilih Preferensi Sistem dari menu Apple > Pencetak & Pemindai (atau Cetak & Pindai, Cetak & Faks), hapus printer, lalu tambahkan lagi. Lihat petunjuk berikut untuk menambahkan printer.
Lakukan pengaturan berikut ini.
Klik Cetak.
Jika Anda ingin membatalkan pencetakan, klik ikon printer di Gandengkan komputer Anda. Pilih pekerjaan yang ingin Anda batalkan, lalu lakukan salah satu langkah berikut. Tetapi, Anda tidak dapat membatalkan pekerjaan cetak yang telah dikirim sepenuhnya ke printer melalui komputer. Untuk kasus seperti ini, batalkan pekerjaan cetak dengan menggunakan panel kontrol printer.
OS X Mountain Lion atau yang lebih baru
Klik  di sebelah indikator progres.
di sebelah indikator progres.
Mac OS X v10.6.8 hingga v10.7.x
Klik Hapus.