Gangguan tersebut dapat disebabkan oleh masalah berikut.
Solusi
Saat Anda selesai mengubah lingkungan jaringan, seperti router nirkabel atau penyedia jaringan, coba lakukan lagi pengaturan jaringan untuk printer.
Hubungkan komputer atau perangkat pintar ke SSID yang sama dengan printer.
Solusi
Matikan perangkat yang ingin Anda hubungkan ke jaringan. Tunggu selama sekitar 10 detik, lalu nyalakan perangkat dengan urutan berikut; router nirkabel, komputer atau perangkat pintar, lalu printer. Dekatkan printer dan komputer atau perangkat pintar ke router nirkabel untuk membantu komunikasi gelombang radio, lalu coba lakukan pengaturan jaringan sekali lagi.
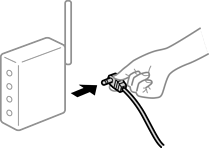
Solusi
Pilih Settings > Network Settings > Connection Check, lalu cetak laporan koneksi jaringan. Apabila laporan menunjukkan bahwa koneksi jaringan gagal, periksa laporan koneksi jaringan lalu ikuti solusi yang tercetak.
Solusi
Coba akses situs web apa saja dari komputer Anda untuk memastikan bahwa pengaturan jaringan komputer Anda sudah benar. Jika Anda tidak dapat mengakses situs web apa saja, ada masalah pada komputer.
Memeriksa koneksi jaringan komputer. Lihat dokumentasi yang disertakan bersama komputer untuk informasi lebih lanjut.
Solusi
Klik Antrean Cetak di tab Pemeliharaan pada driver printer. Jika masih ada data yang tidak diperlukan, pilih Batalkan semua dokumen dari menu Printer.
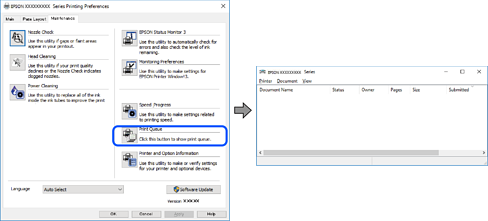
Solusi
Klik Antrean Cetak di tab Pemeliharaan pada driver printer.
Jika printer berada dalam keadaan offline atau tertunda, hapus pengaturan offline atau tertunda dari menu Printer.
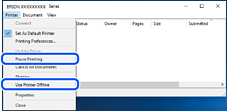
Solusi
Klik kanan ikon printer icon di Panel Kontrol > Tampilkan perangkat dan printer (atau Pencetak, Printer dan faks) dan klik Tetapkan sebagai Printer Default.
Jika ada beberapa ikon printer, lihat yang berikut untuk memilih printer yang benar.
Contoh)
Koneksi USB: EPSON XXXX Series
Koneksi Jaringan: EPSON XXXX Series (jaringan)
Jika Anda menginstal driver printer beberapa kali, mungkin sudah ada salinan driver printer yang dibuat. Jika salinan seperti “EPSON XXXX Series (copy 1)” sudah dibuatkan, klik kanan ikon driver salinan tersebut, lalu klik Hapus Perangkat.