若要使用此功能,確定您的電腦上已安裝下列應用程式。
Epson Event Manager
Epson Scan 2
請查看下列內容以核對安裝的應用程式。
/Windows 10:點選開始按鍵,然後選取 [Windows 系統] — [控制台] — [程式集] — [程式集與功能]。
/Windows 8.1/Windows 8:選取 [桌面] — [設定] — [控制台] — [程式集] — [程式集與功能]。
/Windows 7:點選開始按鍵,然後選取[控制台] — [程式集]。[Programs and Features]
Mac OS:選取[前往] > [應用程式] > [Epson Software]。
放置原稿。
在控制面板上選取 [Scan]。
選取 [Computer]。
選取用於儲存掃描影像的電腦。
 ,然後選取另一電腦。
,然後選取另一電腦。
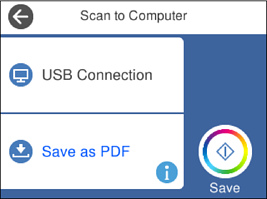
在印表機連接至網路時,可以選取想要儲存掃描影像的電腦。您可以在印表機控制面板上顯示 20 部電腦。若您在 [電腦名稱 (數字+字母)] 中設定 Epson Event Manager,則會顯示在控制面板上。
選取  可選取如何將掃描影像儲存至電腦。
可選取如何將掃描影像儲存至電腦。
點選  。
。
掃描的影像在顏色、尺寸和邊界上可能與原稿並不完全相同。