
V pokynech v této části je jako příklad použit editor TextEdit. Postupy a obrazovky se mohou lišit podle aplikace. Podrobnosti najdete v nápovědě k dané aplikaci.
Vložte papír do tiskárny.
Vkládání papíru do Kazeta na papír 1
Otevřete soubor, který chcete vytisknout.
Z nabídky Soubor vyberte příkaz Tisk, případně jiný příkaz, kterým otevřete dialogové okno tisku.
V případě potřeby kliknutím na možnost Zobrazit podrobnosti nebo na symbol  rozbalte okno tisku.
rozbalte okno tisku.
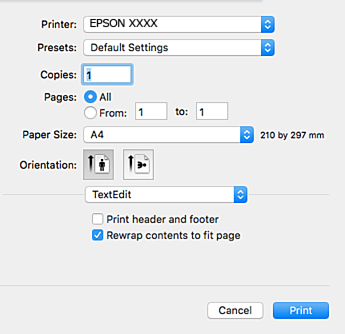
Proveďte následující nastavení.
Pokud se výše uvedené nabídky nastavení nezobrazí, zavřete okno tisku, vyberte Nastavení stránky v nabídce Soubor a potom proveďte nastavení.
Při tisku na obálky vyberte orientaci na šířku.
V místní nabídce vyberte možnost Nastavení tisku.
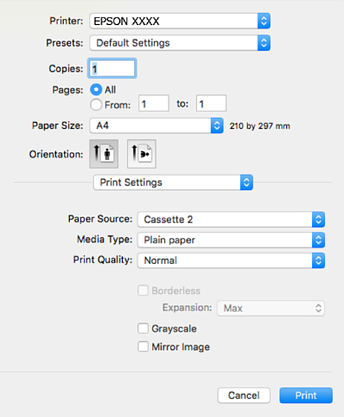
Pokud se nabídka Nastavení tisku nezobrazí v systému macOS High Sierra, macOS Sierra, OS X El Capitan, OS X Yosemite, OS X Mavericks, OS X Mountain Lion, ovladač tiskárny Epson nebyl správně nainstalován. Povolte ji z následující nabídky. macOS Mojave nemůže přistupovat k Nastavení tisku v aplikacích vytvořených společností Apple, například TextEdit.
V nabídce Apple > Tiskárny a skenery (nebo Tisk a skenování, Tisk a fax) vyberte možnost Předvolby systému, odeberte tiskárnu a poté tiskárnu znovu přidejte. Tiskárnu přidáte podle postupu níže.
Proveďte následující nastavení.
Klikněte na tlačítko Tisk.
Pokud chcete zrušit tisk, klikněte na vašem počítači na ikonu tiskárny v Doku. Vyberte úlohu, kterou chcete zrušit, a proveďte jednu z následujících akcí. Po odeslání tiskové úlohy do tiskárny ji však nemůžete zrušit v počítači. V takovém případě zrušte tiskovou úlohu na ovládacím panelu tiskárny.
OS X Mountain Lion nebo novější
Klikněte na ikonu  vedle ukazatele průběhu.
vedle ukazatele průběhu.
Mac OS X v10.6.8 až v10.7.x
Klikněte na možnost Odstranit.