Pomocí nástroje Epson Event Manager můžete pomocí ovládacího panelu nastavit možnost Follow custom setting pro skenování do počítače.
Podrobnosti viz nápověda aplikace Epson Event Manager.
Spusťte aplikaci Epson Event Manager.
Ujistěte se, zda je v nabídce Skener na kartě Nastavení tlačítka na hlavní obrazovce vybrán váš skener.

Klikněte na možnost Provést nastavení úlohy.
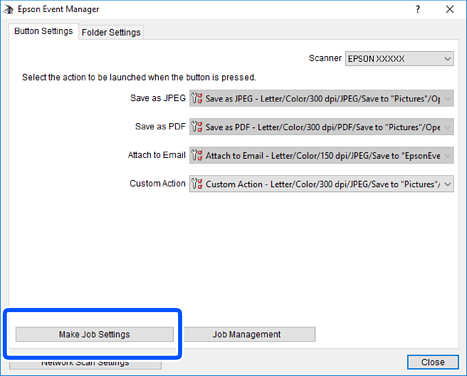
Zadejte nastavení skenování na obrazovce Nastavení úlohy.
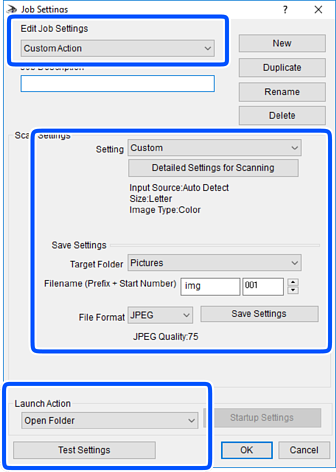
Kliknutím na tlačítko OK se vrátíte na hlavní obrazovku.
Zkontrolujte, zda je v seznamu Vlastní akce vybrána možnost Vlastní akce.
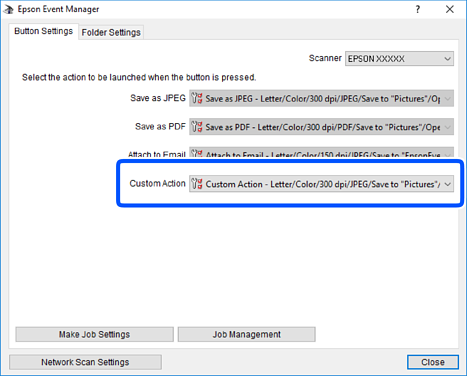
Kliknutím na možnost Zavřít zavřete aplikaci Epson Event Manager.