
Für die Erläuterungen in diesem Abschnitt wird als Beispiel TextEdit verwendet. Vorgehensweisen und Bildschirme können je nach Anwendung abweichen. Ausführliche Informationen dazu finden Sie in der Hilfe der Anwendung.
Legen Sie Papier in den Drucker ein.
Einlegen von Papier — Papierkassette 1
Öffnen Sie die Datei, die Sie drucken möchten.
Wählen Sie die Option Drucken im Menü Datei oder einen anderen Befehl aus, um das Dialogfeld Drucken aufzurufen.
Falls nötig, klicken Sie auf Details einblenden oder  , um das Druckfenster zu erweitern.
, um das Druckfenster zu erweitern.
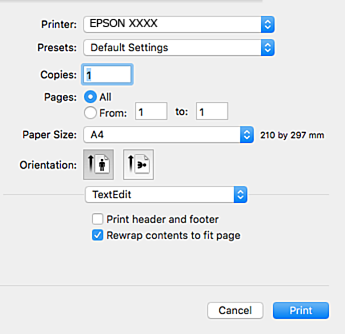
Konfigurieren Sie die folgenden Einstellungen.
Wenn die oben angegebenen Einstellungsmenüs nicht angezeigt werden, schließen Sie das Druckfenster, wählen Sie Papierformat im Menü Datei und konfigurieren Sie die Einstellungen.
Wählen Sie zum Drucken auf Umschlägen die Querformat-Ausrichtung.
Wählen Sie Druckereinstellungen aus dem Popup-Menü.
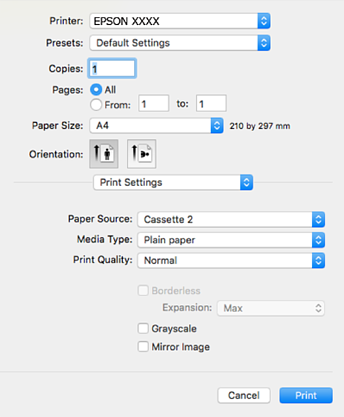
Wenn das Menü Druckereinstellungen unter macOS High Sierra, macOS Sierra, OS X El Capitan, OS X Yosemite, OS X Mavericks, OS X Mountain Lion nicht angezeigt wird, wurde der Epson-Druckertreiber nicht richtig installiert. Nehmen Sie die Aktivierung über das folgende Menü vor. macOS Mojave kann nicht auf die Druckereinstellungen in Anwendungen von Apple wie TextEdit zugreifen.
Wählen Sie Systemeinstellungen im Menü Apple > Drucker & Scanner (oder Drucken & Scannen, Drucken & Faxen). Entfernen Sie den Drucker und fügen Sie ihn anschließend wieder hinzu. Gehen Sie wie folgt vor, um einen Drucker hinzuzufügen.
Konfigurieren Sie die folgenden Einstellungen.
Klicken Sie auf Drucken.
Wenn Sie das Drucken abbrechen möchten, klicken Sie auf Ihrem Computer auf das Druckersymbol unter Andocken. Wählen Sie den Druckauftrag aus, den Sie abbrechen möchten, und gehen Sie dann wie folgt vor. Ein Druckauftrag, der bereits vollständig an den Drucker gesendet worden ist, kann jedoch nicht mehr am Computer abgebrochen werden. Brechen Sie in diesem Fall den Druckauftrag über das Bedienfeld am Drucker ab.
OS X Mountain Lion oder höher
Klicken Sie neben der Fortschrittsanzeige auf  .
.
Mac OS X v10.6.8 bis v10.7.x
Klicken Sie auf Löschen.