Using Epson Event Manager, you can set Follow custom setting for scanning to a computer using the control panel.
See the Epson Event Manager help for details.
Start Epson Event Manager.
Make sure that your scanner is selected as the Scanner on the Button Settings tab on the main screen.
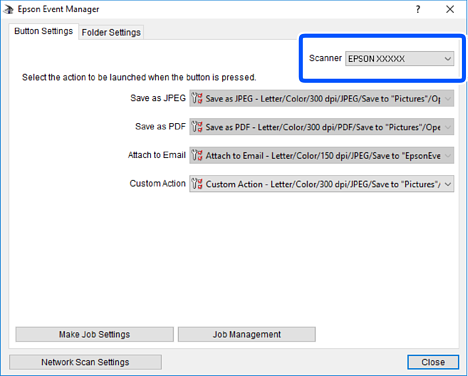
Click Make Job Settings.
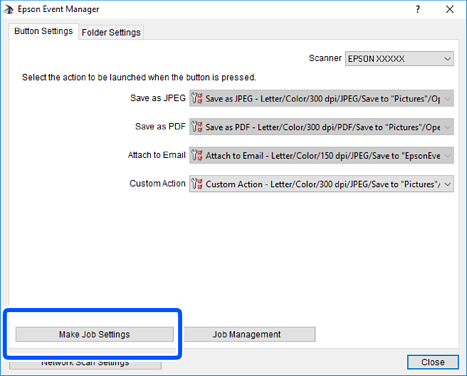
Make scan settings on the Job Settings screen.
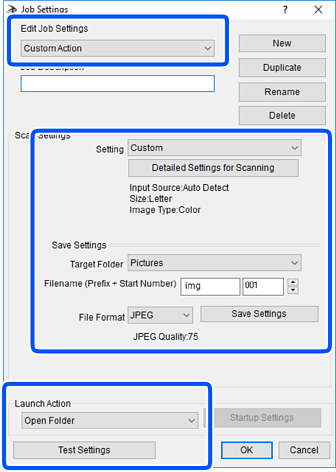
Click OK to return to the main screen.
Make sure that the Custom Action is selected on the Custom Action list.
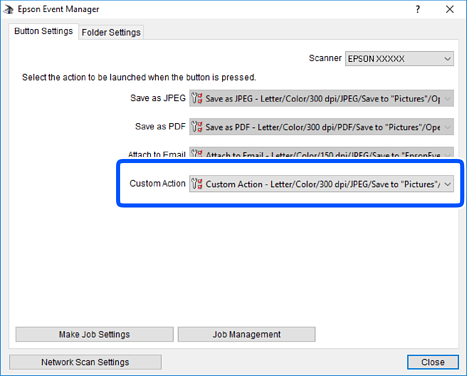
Click Close to close Epson Event Manager.