
En las explicaciones del apartado, se utiliza TextEdit como ejemplo. Las operaciones y las pantallas varían según la aplicación. Si desea más información, consulte la ayuda de la aplicación.
Cargue papel en la impresora.
Carga de papel en la Cassette de papel 1
Abra el archivo que desee imprimir.
Seleccione Imprimir en el menú Archivo u otro comando para acceder a la ventana del diálogo de impresión.
Si es necesario, haga clic en Mostrar detalles o  para expandir la ventana de impresión.
para expandir la ventana de impresión.
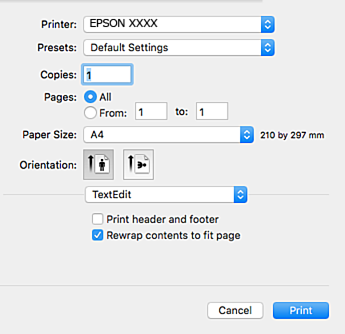
Configure los siguientes ajustes.
Si no ve los menús arriba mostrados, cierre la ventana de impresión, seleccione la opción Ajustar página del menú Archivo y configure los ajustes.
Seleccione la orientación horizontal cuando imprima sobres.
Seleccione Ajustes Impresión en el menú emergente.
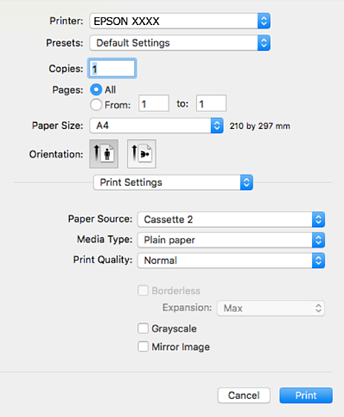
Si no aparece el menú Ajustes Impresión en macOS High Sierra, macOS Sierra, OS X El Capitan, OS X Yosemite, OS X Mavericks, OS X Mountain Lion, se debe a que el controlador de la impresora Epson no se ha instalado correctamente. Habilítelo en el siguiente menú. macOS Mojave no puede acceder a Ajustes Impresión en aplicaciones creadas por Apple, como TextEdit.
Seleccione Preferencias del sistema en el menú Apple > Impresoras y escáneres (o Impresión y Escaneado, Impresión y Fax), quite la impresora y vuelva a agregarla. Consulte la sección siguiente para agregar una impresora.
Configure los siguientes ajustes.
Haga clic en Imprimir.
Si desea cancelar la impresión, en su ordenador, haga clic en el icono de la impresora del Acoplar. Seleccione el trabajo que desea cancelar y, a continuación, realice una de las acciones siguientes. En Windows, no se puede cancelar un trabajo de impresión desde el ordenador una vez que se ha enviado por completo a la impresora. En ese caso, cancele el trabajo de impresión desde el panel de control de la impresora.
OS X Mountain Lion o posterior
Haga clic en  junto al indicador de progreso.
junto al indicador de progreso.
Mac OS X v10.6.8 a v10.7.x
Haga clic en Eliminar.