
Lihat bagian bantuan online untuk penjelasan item-item pengaturan driver printer. Klik kanan pada item, lalu klik Bantuan.
Cara pengoperasian berbeda untuk setiap aplikasi. Lihat bagian bantuan aplikasi untuk detailnya.
Masukkan kertas ke dalam printer.
Memasukkan Kertas ke dalam Kaset Kertas 1
Buka file yang ingin Anda cetak.
Pilih Cetak atau Konfigurasi Cetak dari menu File.
Pilih printer Anda.
Pilih Preferensi atau Properti untuk masuk ke jendela driver printer.
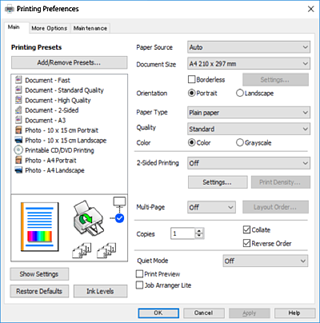
Lakukan pengaturan berikut ini.
Untuk mencetak pada amplop, pilih Orientasi dalam pengaturan Lanskap.
Klik OK untuk menutup jendela driver printer.
Klik Cetak.
Jika Anda ingin membatalkan pencetakan, klik kanan printer di Perangkat dan Printer, Printer, atau di Printer dan Faks di komputer Anda. Klik Lihat yang sedang dicetak, klik kanan pekerjaan yang ingin Anda batalkan, lalu pilih Batal. Tetapi, Anda tidak dapat membatalkan pekerjaan cetak yang telah dikirim sepenuhnya ke printer melalui komputer. Untuk kasus seperti ini, batalkan pekerjaan cetak dengan menggunakan panel kontrol printer.