
- Guida a questo manuale
- Istruzioni importanti
- Indietro
- Istruzioni importanti
- Avvertenze per la sicurezza
- Istruzioni e avvertenze sulla stampante
- Indietro
- Istruzioni e avvertenze sulla stampante
- Istruzioni e avvertenze sulla configurazione e sull'utilizzo della stampante
- Istruzioni e avvertenze sull'utilizzo della stampante con una connessione wireless
- Istruzioni e avvertenze sull'utilizzo di schede di memoria
- Istruzioni e avvertenze sull’utilizzo del touchscreen
- Note sulla password di amministratore
- Protezione dei dati personali
- Nomi e funzioni delle parti
- Guida al pannello di controllo
- Caricamento carta e CD/DVD
- Posizionamento degli originali
- Inserimento e rimozione di un dispositivo di memoria
- Stampa
- Indietro
- Stampa
- Stampa di foto
- Indietro
- Stampa di foto
- Stampa di foto da un dispositivo di memoria
- Indietro
- Stampa di foto da un dispositivo di memoria
- Stampa di foto selezionare
- Stampa di collage di foto e motivi di sfondo
- Stampa con formato fototessera
- Stampa di foto con note manoscritte
- Stampa di foto su un'etichetta per CD/DVD
- Stampa di foto su una copertina per custodia
- Opzioni di menu per la stampa dal pannello di controllo
- Stampa foto da computer
- Stampa foto da dispositivi intelligenti (iOS)
- Stampa foto da dispositivi intelligenti (Android)
- Stampa foto da una fotocamera digitale
- Stampa su buste
- Stampa di documenti
- Indietro
- Stampa di documenti
- Stampa da computer — Windows
- Indietro
- Stampa da computer — Windows
- Stampa utilizzando impostazioni semplici
- Stampa su 2 lati
- Stampa di un libretto
- Stampa di più pagine su un singolo foglio
- Stampa adattata al formato carta selezionato
- Stampa di un documento a dimensioni ingrandite o ridotte con qualsiasi ingrandimento
- Stampare un'immagine su più fogli per un ingrandimento (creazione di un manifesto)
- Aggiungere impostazioni predefinite per Easy Printing
- Stampa di più file contemporaneamente
- Regolazione del colore di stampa
- Stampa di una filigrana
- Stampa da computer — Mac OS
- Indietro
- Stampa da computer — Mac OS
- Stampa utilizzando impostazioni semplici
- Indietro
- Stampa utilizzando impostazioni semplici
- Opzioni di menu per il driver della stampante
- Indietro
- Opzioni di menu per il driver della stampante
- Opzioni di menu per il layout
- Opzioni di menu per la corrispondenza dei colori
- Opzioni di menu per la gestione carta
- Opzioni di menu per la pagina di copertina
- Opzioni di menu per le Impostazioni di stampa
- Opzioni di menu per le Opzioni colore
- Opzioni di menu per le Impostazioni stampa fronte/retro
- Stampa su 2 lati
- Stampa di più pagine su un singolo foglio
- Stampa adattata al formato carta selezionato
- Stampa di un documento a dimensioni ingrandite o ridotte con qualsiasi ingrandimento
- Aggiungere impostazioni predefinite per Easy Printing
- Regolazione del colore di stampa
- Stampa documenti da dispositivi intelligenti (iOS)
- Stampa documenti da dispositivi intelligenti (Android)
- Stampa di pagine web
- Stampa di diversi elementi
- Stampare mediante un servizio cloud
- Copia
- Scansione
- Indietro
- Scansione
- Informazioni di base sulla scansione
- Scansione degli originali in un dispositivo di memoria
- Scansione degli originali su computer
- Scansione degli originali nel cloud
- Scansione degli originali con WSD
- Scansione degli originali in un dispositivo intelligente
- Scansione avanzata
- Salvataggio e condivisione di dati
- Manutenzione della stampante
- Indietro
- Manutenzione della stampante
- Verifica dello stato dei materiali di consumo
- Risoluzione dei problemi di alimentazione carta
- Miglioramento della qualità di copia, scansione e di stampa
- Indietro
- Miglioramento della qualità di copia, scansione e di stampa
- Controllo e pulizia della testina di stampa
- Esecuzione di Pulizia profonda
- Evitare l'ostruzione degli ugelli
- Allineamento della testina di stampa
- Pulizia del percorso carta per macchie di inchiostro
- Pulizia del Vetro dello scanner
- Pulizia della pellicola semitrasparente
- Pulizia della stampante
- Risparmio energia
- Installare o disinstallare le applicazioni separatamente
- Trasporto e conservazione della stampante
- Risoluzione dei problemi
- Indietro
- Risoluzione dei problemi
- La stampante non funziona come previsto
- Indietro
- La stampante non funziona come previsto
- La stampante non si accende/spegne
- Problemi di alimentazione della carta
- Indietro
- Problemi di alimentazione della carta
- Mancata alimentazione carta
- Carta alimentata in modo obliquo
- Alimentazione contemporanea di più fogli di carta
- La carta viene espulsa dalla fessura di alimentazione carta posteriore senza essere stampata
- Il vassoio CD/DVD viene espulso quando si cerca di caricarlo
- Impossibile stampare
- Indietro
- Impossibile stampare
- Impossibile stampare da Windows
- Impossibile stampare da Mac OS
- Impossibile stampare da dispositivi intelligenti
- Impossibile avviare la scansione
- Indietro
- Impossibile avviare la scansione
- Impossibile avviare la scansione da Windows
- Impossibile avviare la scansione da Mac OS
- Impossibile avviare la scansione dal dispositivo intelligente
- Impossibile utilizzare la stampante come previsto
- Indietro
- Impossibile utilizzare la stampante come previsto
- La stampante è lenta
- Lo schermo LCD si scurisce
- Viene visualizzato “!” sullo schermo e non è più possibile selezionare foto
- Impossibile ingrandire o ridurre con le dita
- Impossibile salvare dati in un dispositivo di memoria
- Funzionamento troppo rumoroso
- Il certificato root deve essere aggiornato
- Impossibile annullare la stampa da un computer con Mac OS X v10.6.8
- Viene visualizzato un messaggio sullo schermo LCD
- Carta inceppata
- È necessario sostituire le cartucce di inchiostro
- Indietro
- È necessario sostituire le cartucce di inchiostro
- Precauzioni per la manipolazione delle cartucce di inchiostro
- Sostituzione delle cartucce di inchiostro
- Continua a stampare temporaneamente senza sostituire le cartucce di inchiostro
- È necessario sostituire il contenitore di manutenzione
- Scarsa qualità di stampa/copia/scansione
- Indietro
- Scarsa qualità di stampa/copia/scansione
- Qualità di stampa mediocre
- Indietro
- Qualità di stampa mediocre
- Nella stampa appaiono colori mancanti, strisce o colori diversi da quelli previsti
- Appaiono strisce colorate a intervalli di circa 2.5 cm
- Stampe sfocate, strisce verticali o allineamento difettoso
- La stampa esce come una pagina vuota
- Carta macchiata o segnata
- Le foto stampate risultano appiccicose
- Le immagini o le foto vengono stampate con colori indesiderati
- I colori della stampa sono diversi da quelli sul display
- Impossibile stampare senza margini
- I bordi dell'immagine vengono tagliati durante la stampa senza margini
- Posizione, dimensioni o margini della stampa errati
- La posizione di stampa degli adesivi fotografici non è corretta
- La posizione di stampa di un CD/DVD non è corretta
- Stampa di caratteri errati o distorti
- Inversione dell'immagine stampata
- Motivi a mosaico nelle stampe
- Scarsa qualità di copia
- Indietro
- Scarsa qualità di copia
- Nelle copie appaiono colori mancanti, strisce o colori diversi da quelli previsti
- Appaiono strisce colorate a intervalli di circa 2.5 cm
- Copie sfocate, strisce verticali o allineamento difettoso
- La stampa esce come una pagina vuota
- Carta macchiata o segnata
- Le foto copiate risultano appiccicose
- Impossibile copiare senza margini
- I bordi dell'immagine vengono tagliati durante la copia senza margini
- La posizione, dimensioni o margini delle copie sono errati
- La posizione di copia di un CD/DVD non è corretta
- Le immagini copiate presentano colori non omogenei, sbavature, puntini o righe
- Visualizzazione di motivi a tratteggio incrociato (moiré) nell'immagine copiata
- Visualizzazione di un'immagine presente sul retro dell'originale nell'immagine copiata
- Più originali vengono copiati su un singolo foglio
- Problemi nelle immagini acquisite
- Impossibile risolvere il problema dopo aver tentato ogni soluzione
- Aggiunta o sostituzione del computer o di dispositivi
- Indietro
- Aggiunta o sostituzione del computer o di dispositivi
- Connessione a una stampante che è stata collegata alla rete
- Reimpostare il collegamento di rete
- Collegare un dispositivo intelligente e la stampante direttamente (Wi-Fi Direct)
- Indietro
- Collegare un dispositivo intelligente e la stampante direttamente (Wi-Fi Direct)
- Informazioni su Wi-Fi Direct
- Collegamento a un iPhone, iPad o iPod touch tramite Wi-Fi Direct
- Connessione a dispositivi Android tramite Wi-Fi Direct
- Connessione a dispositivi diversi da iOS e Android tramite Wi-Fi Direct
- Disconnessione Wi-Fi Direct (AP semplice)
- Modifica delle impostazioni Wi-Fi Direct (AP semplice) quali l'SSID
- Verifica dello stato della connessione di rete
- Informazioni sul prodotto
- Indietro
- Informazioni sul prodotto
- Informazioni sulla carta
- Informazioni su prodotti di consumo
- Informazioni sul software
- Indietro
- Informazioni sul software
- Software per la stampa
- Indietro
- Software per la stampa
- Applicazione per la stampa da computer (Driver stampante Windows)
- Applicazione per la stampa da computer (Driver stampante Mac OS)
- Applicazione per la stampa rapida e divertente da un computer (Epson Photo+)
- Applicazione per la stampa semplice da un dispositivo intelligente
- L'applicazione per avere a disposizione un'ampia gamma di stampa di foto (Epson Creative Print)
- Applicazione per la stampa facile da un'applicazione Android (Epson Print Enabler)
- Software per la scansione
- Software per la creazione delle impostazioni
- Software per l'aggiornamento
- Elenco menu impostazioni
- Specifiche dei prodotti
- Indietro
- Specifiche dei prodotti
- Specifiche della stampante
- Specifiche dello scanner
- Specifiche dell’interfaccia
- Specifiche di rete
- Servizi di terze parti supportati
- Specifiche dei dispositivi di memoria
- Specifiche per i dati supportati
- Dimensioni
- Specifiche elettriche
- Specifiche ambientali
- Requisiti di sistema
- Informazioni normative
- Informazioni di assistenza

 per espandere la finestra di stampa.
per espandere la finestra di stampa.
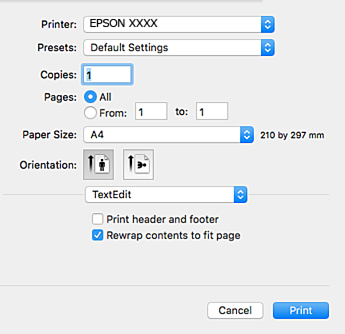
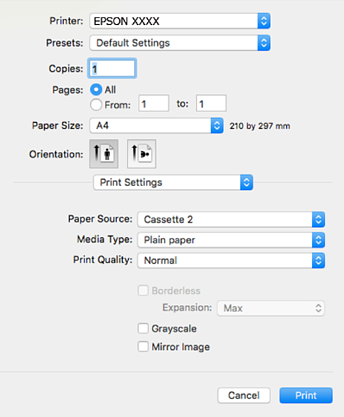
 accanto alla barra di avanzamento.
accanto alla barra di avanzamento.