
Objašnjenja u odeljku koriste TextEdit kao primer. Postupci i ekrani se razlikuju u zavisnosti od aplikacije. Više informacija potražite u funkciji za pomoć date aplikacije.
Ubacite papir u štampač.
Ubacivanje papira u Kaseta za papir 1
Otvorite datoteku koju želite da odštampate.
Izaberite Štampaj u meniju Datoteka ili neku drugu komandu kako biste pristupili dijalogu za štampanje.
Ako je neophodno, kliknite na Prikaži detalje ili  da biste proširili prozor za štampanje.
da biste proširili prozor za štampanje.
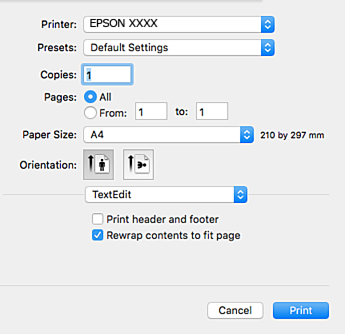
Obavite sledeća podešavanja.
Ako se gornji meniji za podešavanje ne prikažu, zatvorite prozor za štampanje, izaberite Podešavanje stranice u meniju Datoteka, a zatim odredite podešavanja.
Kada štampate na kovertama, izaberite horizontalnu orijentaciju.
Izaberite Podešavanje štampe u iskačućem meniju.
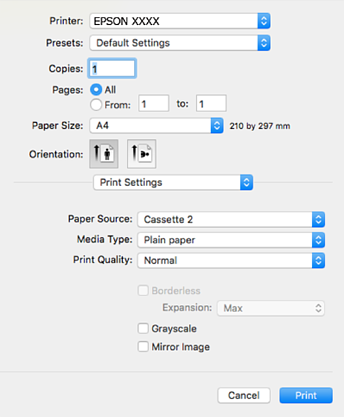
Ako se Podešavanje štampe meni ne prikazuje na macOS High Sierra, macOS Sierra, OS X El Capitan, OS X Yosemite, OS X Mavericks, OS X Mountain Lion, upravljački program Epson štampača nije pravilno instaliran. Omogućite ga iz sledećeg menija. macOS Mojave ne može da pristupi Podešavanje štampe u aplikacijama koje je napravio Apple, kao što je TextEdit.
Izaberite Željene postavke sistema u meniju Apple > Štampači i skeneri (ili Štampanje i skeniranje, Štampanje i faks), uklonite štampač, a zatim ga ponovo dodajte. Vidite sledeće da biste dodali štampač.
Obavite sledeća podešavanja.
Kliknite na Štampaj.
Ako želite da otkažete štampanje, na vašem računaru kliknite na ikonu štampača u Usidri. Izaberite zadatak koji želite da poništite, a zatim uradite nešto od sledećeg. Međutim, ne možete sa računara da otkažete zadatak štampanja nakon što ga potpuno pošaljete u štampač. U tom slučaju, zadatak štampanja otkažite pomoću kontrolne table na štampaču.
OS X Mountain Lion ili noviji
Kliknite na  pored pokazivača toka.
pored pokazivača toka.
Mac OS X v10.6.8 do v10.7.x
Kliknite na Izbriši.