
您可選取儲存在記憶體裝置中的相片來列印到 CD/DVD 標籤上。
在 CD/DVD 上列印之前,請參閱 CD/DVD 處理預防措施。
於印表機正在運作時,請勿插入 CD/DVD 托盤。這可能會導致印表機損壞。
將記憶體裝置插入印表機的 SD 卡插槽或外部界面 USB 連接埠。
在控制面板上選取 [Various Prints]。
選取 [Copy to CD/DVD] > [Print on CD/DVD]。
選取版面配置。
[CD/DVD 1-up]、[CD/DVD 4-up] 與 [CD/DVD Variety] 可供使用。
當您變更外部和內部直徑時,在螢幕右上方選取  ,然後選取 [CD Inner/Outer]。使用
,然後選取 [CD Inner/Outer]。使用 
 選取外部和內部直徑,然後選取 [OK]。您也可以選取邊框中的值,然後使用畫面上的鍵盤設定直徑。
選取外部和內部直徑,然後選取 [OK]。您也可以選取邊框中的值,然後使用畫面上的鍵盤設定直徑。
您可將 114 至 120 mm 設定為外部直徑,將 18 至 46 mm 設定為內部直徑,增減單位 1 mm。
當顯示訊息,告知您載入相片已完成時,選取 [OK]。
請執行下列任一動作。
 、選取一張相片,然後選取 [Done]。選取 [Next],然後前往步驟 9。
、選取一張相片,然後選取 [Done]。選取 [Next],然後前往步驟 9。
選取  ,在選取相片畫面中選取要列印的相片,然後選取 [Done]。
,在選取相片畫面中選取要列印的相片,然後選取 [Done]。
選取 [Single View],然後選取  ,若有必要,編輯相片。
,若有必要,編輯相片。
重複步驟 7,直到放置所有相片為止,然後選取 [Next]。
選取 [CD/DVD] 索引標籤上的 [Basic Settings]。
針對測試列印,選取 [As a trial],然後將 A4 普通紙放入 進紙匣2。您可在 CD/DVD 標籤上列印之前檢查列印成品影像。
選取 [How To],參考說明放入 CD/DVD。
將 CD/DVD 的可列印面朝上,將其放入 CD/DVD 托盤。按下 CD/DVD 的中央,將其牢牢置放於 CD/DVD 托盤上。否則,CD/DVD 可能會從托盤上掉落。請翻轉托盤,確認 CD/DVD 已牢牢固定於托盤中。
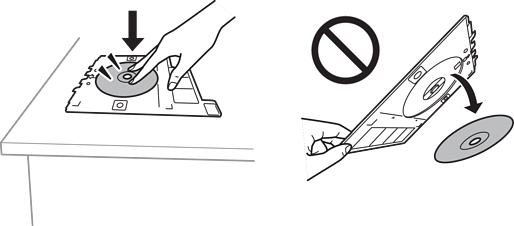
將托盤插入印表機時,您可能會感覺到些許摩擦力。這很正常,您應繼續水平將其插入。
選取 [Advanced Settings] 索引標籤,然後視需要變更其他設定。
選取 [Basic Settings] 索引標籤,容納後點選  。
。
完成列印時,CD/DVD 托盤會退出。從印表機中取出托盤,然後選取 [Printing Complete]。
列印完成之後,務必取出 CD/DVD 托盤。如果您沒有取出托盤而開啟或關閉印表機電源,或者執行印字頭清潔程序,CD/DVD 托盤將會撞擊印字頭,可能導致印表機故障。
取出 CD/DVD 並將 CD/DVD 托盤存放在 進紙匣2 的底部。