
本節中的說明以 TextEdit 為例。操作和畫面可能會隨應用程式而有所不同。請參考應用程式的說明以瞭解詳細資訊。
將紙張放入印表機。
開啟要列印的檔案。
從[檔案]功能表選取[列印]或其他指令,存取列印對話方塊。
必要時,按下[顯示詳細資料]或  展開列印視窗。
展開列印視窗。
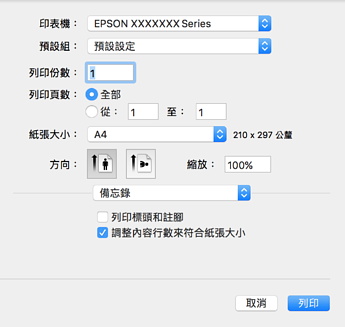
進行下列設定。
如果沒有顯示上述設定功能表,請關閉列印視窗,從[檔案]功能表選取[頁面設定],然後進行設定。
在信封上列印時,請選取橫向。
從快顯功能表選取 [列印設定]。
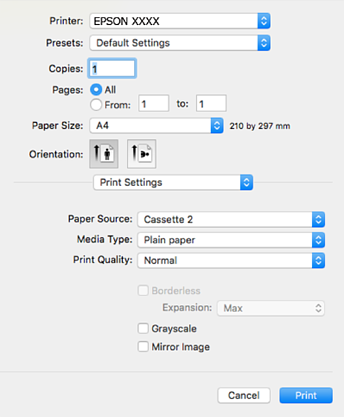
若在 macOS High Sierra、macOS Sierra、OS X El Capitan、OS X Yosemite、OS X Mavericks、OS X Mountain Lion 中沒有顯示 [列印設定] 功能表,則表示 Epson 印表機驅動程式沒有正確安裝。從下列功能表中啟用它。macOS Mojave 無法存取 TextEdit 等 Apple 應用程式中的 [列印設定]。
Apple 從功能表 > [印表機和掃描器](或[列印和掃描]、[列印與傳真])中選取[系統偏好設定],移除印表機,然後重新新增印表機。請參考以下說明新增印表機。
進行下列設定。
按下[列印]。
如果您想取消列印,在您的電腦上點按[泊接]中的印表機圖示。選取要取消的工作,然後執行下列其中一項操作。然而,列印工作一旦完全傳送至印表機後,即無法從電腦取消列印工作。此時請使用印表機的控制面板取消列印工作。
OS X Mountain Lion 或更新版本
按下列印進度表旁的  。
。
Mac OS X v10.6.8 到 v10.7.x
按下[刪除]。