วิธีการแก้ไข
ปิดอุปกรณ์ที่คุณต้องการเชื่อมต่อเข้ากับคอมพิวเตอร์ รอประมาณ 10 วินาที จากนั้นเปิดอุปกรณ์อีกครั้งตามลำดับต่อไปนี้; เราเตอร์ระบบไร้สาย คอมพิวเตอร์หรืออุปกรณ์สมาร์ท จากนั้นเป็นเครื่องพิมพ์ ย้ายเครื่องพิมพ์และคอมพิวเตอร์หรืออุปกรณ์สมาร์ทให้ใกล้กับเราเตอร์ระบบไร้สายเพื่อช่วยให้การสื่อสารทางคลื่นวิทยุดีขึ้น จากนั้นลองทำการตั้งค่าเครือข่ายอีกครั้ง
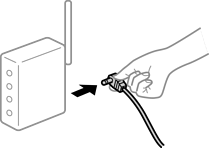
วิธีการแก้ไข
หลังจากย้ายคอมพิวเตอร์หรืออุปกรณ์สมาร์ทและเครื่องพิมพ์ให้ใกล้กับเราเตอร์ไร้สายมากขึ้น ให้ปิดเราเตอร์ไร้สาย จากนั้นเปิดใหม่
วิธีการแก้ไข
ทำการตั้งค่าการเชื่อมต่ออีกครั้งเพื่อให้ตรงกับเราเตอร์ไร้สายใหม่
วิธีการแก้ไข
เมื่อคุณใช้เราเตอร์ไร้สายหลายตัวพร้อมกัน หรือเราเตอร์ไร้สายมี SSID หลายค่า และอุปกรณ์เชื่อมต่ออยู่กับหลาย SSID คุณจะไม่สามารถเชื่อมต่อกับเราเตอร์ไร้สาย
เชื่อมต่อเครื่องพิมพ์หรืออุปกรณ์สมาร์ทเข้ากับ SSID เดียวกับของเครื่องพิมพ์
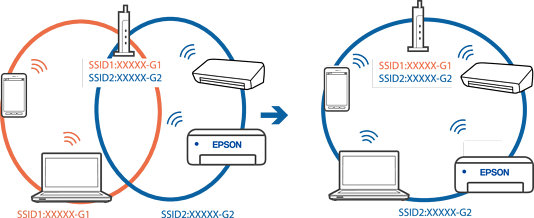
วิธีการแก้ไข
เราเตอร์ระบบไร้สายส่วนใหญ่มีคุณลักษณะตัวแยกความเป็นส่วนตัวที่บล็อคการสื่อสารระหว่างอุปกรณ์ที่เชื่อมต่อด้วย หากคุณไม่สามารถสื่อสารระหว่างเครื่องพิมพ์และคอมพิวเตอร์หรืออุปกรณ์สมาร์ท แม้ว่าอุปกรณ์เหล่านั้นเชื่อมต่อเข้ากับเครือข่ายเดียวกันก็ตาม ให้ปิดทำงานตัวแยกความเป็นส่วนตัวบนเราเตอร์ระบบไร้สาย ดูรายละเอียดในเอกสารคู่มือที่ให้มาพร้อมกับเราเตอร์ระบบไร้สาย
วิธีการแก้ไข
หากที่อยู่ IP ถูกกำหนดให้กับเครื่องพิมพ์เป็น 169.254.XXX.XXX และซับเน็ตมาสก์คือ 255.255.0.0 แสดงว่าที่อยู่ IP อาจถูกกำหนดอย่างไม่ถูกต้อง
เลือก Settings > Network Settings > Advanced บนแผงควบคุมของเครื่องพิมพ์ จากนั้นเลือกที่อยู่ IP และซับเน็ตมาสก์ที่กำหนดให้กับเครื่องพิมพ์
รีสตาร์ทเราเตอร์ไร้สาย หรือรีเซ็ตการตั้งค่าเครือข่ายสำหรับเครื่องพิมพ์
วิธีการแก้ไข
ลองเชื่อมต่อเข้าเว็บไซต์ใด ๆ จากคอมพิวเตอร์ของคุณเพื่อให้มั่นใจว่าการตั้งค่าเครือขายของคอมพิวเตอร์ของคุณถูกต้อง หากคุณไม่สามารถเข้าถึงเว็บไซต์ใด ๆ ได้ แสดงว่ามีปัญหาที่คอมพิวเตอร์
ตรวจสอบการเชื่อมต่อเครือข่ายของคอมพิวเตอร์ ดูรายละเอียดในเอกสารคู่มือที่ให้มาพร้อมกับคอมพิวเตอร์
วิธีการแก้ไข
เมื่อคุณเชื่อมต่ออุปกรณ์กับพอร์ต USB 3.0 บนเครื่อง Mac มีการรบกวนความถี่วิทยุเกิดขึ้น ลองดังต่อไปนี้หากไม่สามารถเชื่อมต่อ LAN ระบบไร้สาย (Wi-Fi) หรือหากการทำงานไม่เถียร
วางอุปกรณ์ที่เชื่อมต่อกับพอร์ต USB 3.0 ให้ห่างจากคอมพิวเตอร์
เชื่อมต่อกับ SSID สำหรับช่วงความถี่ 5 GHz
ดูข้อมูลต่อไปนี้เพื่อเชื่อมต่อเครื่องพิมพ์กับ SSID
วิธีการแก้ไข
เมื่อคุณเชื่อมต่อเครื่องพิมพ์ผ่านอีเธอร์เน็ตโดยใช้อุปกรณ์ที่สนับสนุนมาตรฐาน IEEE 802.3az (อีเธอร์เน็ตแบบประหยัดพลังงาน) ปัญหาต่อไปนี้อาจเกิดขึ้นโดยขึ้นอยู่กับฮับหรือเราเตอร์ที่คุณใช้
การเชื่อมต่อไม่เสถียร เครื่องพิมพ์เชื่อมต่อและถูกตัดการเชื่อมต่อสลับไปมาเรื่อยๆ
ไม่สามารถเชื่อมต่อกับเครื่องพิมพ์
ความเร็วการสื่อสารช้าลง
ทำตามขั้นตอนด้านล่างเพื่อปิดใช้งาน IEEE 802.3az สำหรับเครื่องพิมพ์ จากนั้นเชื่อมต่อใหม่
ถอดสายอีเธอร์เน็ตที่เชื่อมต่อคอมพิวเตอร์และเครื่องพิมพ์ออก
หาก IEEE 802.3az สำหรับคอมพิวเตอร์ถูกเปิดใช้งานไว้ ให้ปิดใช้งาน
ดูรายละเอียดในเอกสารคู่มือที่ให้มาพร้อมกับคอมพิวเตอร์
ทำการเชื่อมต่อคอมพิวเตอร์และเครื่องพิมพ์ด้วยสายอีเธอร์เน็ตโดยตรง
จากเครื่องพิมพ์ พิมพ์รายงานการเชื่อมต่อเครือข่ายออกมา
ตรวจสอบที่อยู่ IP ของเครื่องพิมพ์จากรายงานการเชื่อมต่อเครือข่าย
จากคอมพิวเตอร์ เข้าไปที่ Web Config
เริ่มต้นใช้งานเว็บเบราเซอร์ จากนั้นป้อนที่อยู่ IP ของเครื่องพิมพ์เข้าไป
เลือก Advanced Settings จากรายการที่ส่วนบนขวาของหน้าต่าง
เลือก Network Settings > Wired LAN
เลือก OFF สำหรับ IEEE 802.3az
คลิกที่ Next
คลิกที่ OK
ถอดสายอีเธอร์เน็ตที่เชื่อมต่อคอมพิวเตอร์และเครื่องพิมพ์ออก
ถ้าคุณปิดใช้งาน IEEE 802.3az สำหรับคอมพิวเตอร์ไว้ในขั้นตอนที่ 2 ให้เปิดใช้งาน
เชื่อมต่อสายอีเธอร์เน็ตที่คุณถอดออกในขั้นตอนที่ 1 กับคอมพิวเตอร์และเครื่องพิมพ์
ถ้าปัญหายังไม่หายไป แสดงว่าอาจเป็นอุปกรณ์อื่นๆ นอกเหนือจากเครื่องพิมพ์ที่เป็นสาเหตุของปัญหา