
คำอธิบายในส่วนนี้ ใช้ TextEdit เป็นตัวอย่าง การทำงานและหน้าจอจะแตกต่างกันไป ขึ้นอยู่กับแอพพลิเคชั่น ดูที่วิธีใช้ของแอพพลิเคชั่นสำหรับรายละเอียด
ใส่กระดาษเข้าไปในเครื่องพิมพ์
เปิดไฟล์ที่คุณต้องการพิมพ์
เลือกที่ พิมพ์ จากเมนู ไฟล์ หรือคำสั่งอื่นเพื่อเข้าสู่หน้าต่างโต้ตอบการพิมพ์
หากจำเป็น ให้คลิกที่ แสดงรายละเอียด หรือ  เพื่อขยายหน้าต่างการพิมพ์
เพื่อขยายหน้าต่างการพิมพ์
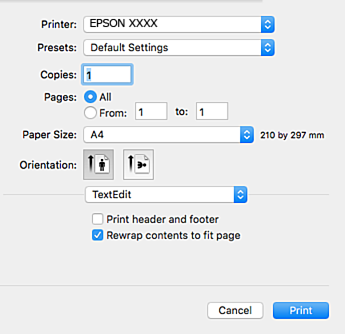
ทำการตั้งค่าต่อไปนี้
ถ้าเมนูการตั้งค่าด้านบนไม่แสดงขึ้น ให้ปิดหน้าต่างการพิมพ์ เลือก การตั้งค่าหน้ากระดาษ จากเมนู ไฟล์ จากนั้นทำการตั้งค่า
เมื่อทำการพิมพ์บนซองจดหมาย ให้เลือกการเรียงตัวแบบแนวนอน
เลือก ตั้งค่าการพิมพ์ จากเมนูป็อปอัพ
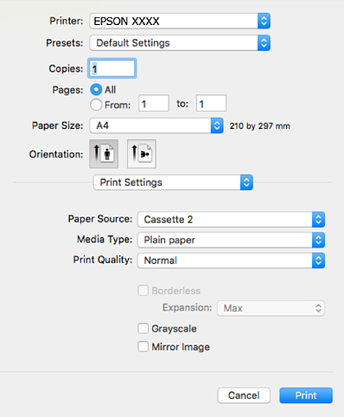
บน macOS High Sierra, macOS Sierra, OS X El Capitan, OS X Yosemite, OS X Mavericks, OS X Mountain Lion ถ้าเมนู ตั้งค่าการพิมพ์ ไม่ถูกแสดงออกมา แสดงว่าไดรเวอร์เครื่องพิมพ์ Epson ไม่ได้ติดตั้งอย่างถูกต้อง เปิดใช้งานจากเมนูต่อไปนี้ macOS Mojave ไม่สามารถเข้าถึง ตั้งค่าการพิมพ์ ในแอพพลิเคชันที่สร้างโดย Apple เช่น TextEdit
เลือก การกำหนดลักษณะของระบบ จากเมนู Apple > เครื่องพิมพ์และสแกนเนอร์ (หรือ พิมพ์และสแกน, พิมพ์และแฟกซ์) ลบเครื่องพิมพ์ออก หลังจากนั้นเพิ่มเครื่องพิมพ์เข้าไปใหม่ ดูดังต่อไปนี้ในการเพิ่มเครื่องพิมพ์
ทำการตั้งค่าต่อไปนี้
คลิกที่ พิมพ์
ถ้าคุณต้องการยกเลิกการพิมพ์บนคอมพิวเตอร์ ให้คลิกไอคอนเครื่องพิมพ์ใน แท่นเสียบ เลือกงานที่คุณต้องการยกเลิก จากนั้นกระทำอย่างหนึ่งอย่างใดดังต่อไปนี้ อย่างไรก็ตาม คุณไม่สามารถยกเลิกงานสั่งพิมพ์จากคอมพิวเตอร์เมื่อมีการส่งไปยังเครื่องพิมพ์อย่างสมบูรณ์แล้ว ในกรณีนี้ ให้ยกเลิกงานสั่งพิมพ์โดยการใช้แผงควบคุมของเครื่องพิมพ์
OS X Mountain Lion หรือใหม่กว่า
คลิกที่  ถัดจากมิเตอร์วัดการคืบหน้า
ถัดจากมิเตอร์วัดการคืบหน้า
Mac OS X v10.6.8 ถึง v10.7.x
คลิกที่ ลบ