ในการใช้คุณสมบัตินี้ ตรวจสอบว่าแอพพลิเคชันต่อไปนี้ได้ติดตั้งบนคอมพิวเตอร์ของคุณแล้ว
Epson Event Manager
Epson Scan 2
ดูข้อมูลต่อไปนี้เพื่อตรวจสอบแอพพลิเคชันที่ติดตั้งไว้
/Windows 10: คลิกปุ่มเริ่มต้น จากนั้นเลือก ระบบ Windows — แผงควบคุม — โปรแกรม — โปรแกรมและคุณสมบัติ
/Windows 8.1/Windows 8: เลือก เดสก์ท็อป — การตั้งค่า — แผงควบคุม — โปรแกรม — โปรแกรมและคุณสมบัติ
/Windows 7: คลิกปุ่มเริ่มต้น จากนั้นเลือก แผงควบคุม — โปรแกรมPrograms and Features
Mac OS: เลือก ไป > แอพพลิเคชั่น > Epson Software
วางต้นฉบับ
เลือกที่ Scan จากแผงควบคุม
เลือก Computer
เลือกคอมพิวเตอร์ที่ซึ่งจะทำการบันทึกภาพที่สแกน
 จากนั้นเลือกคอมพิวเตอร์เครื่องอื่น
จากนั้นเลือกคอมพิวเตอร์เครื่องอื่น
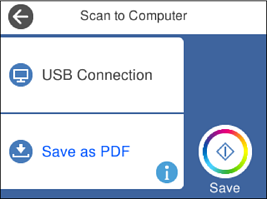
เมื่อเครื่องพิมพ์เชื่อมต่ออยู่กับเครือข่าย คุณสามารถเลือกเครื่องคอมพิวเตอร์ที่คุณต้องการบันทึกภาพที่สแกนได้ คุณสามารถแสดงเครื่องคอมพิวเตอร์ได้มากสุดถึง 20 เครื่องบนแผงควบคุมของเครื่องพิมพ์ หากคุณตั้งค่า ชื่อการสแกนเครือข่าย (ตัวอักษรและตัวเลข) ใน Epson Event Manager สิ่งที่คุณตั้งค่าก็จะแสดงผลในแผงควบคุมด้วย
เลือกที่  เพื่อเลือกวิธีการบันทึกภาพที่สแกนได้ไปยังคอมพิวเตอร์
เพื่อเลือกวิธีการบันทึกภาพที่สแกนได้ไปยังคอมพิวเตอร์
แตะที่ 
สี ขนาด และขอบกระดาษของภาพที่สแกนได้จะไม่ตรงกันกับต้นฉบับ 100 %