
Bölümdeki açıklamalarda örnek olarak TextEdit kullanılmaktadır. Uygulamaya bağlı olarak işlemler ve erkanlar farklılık gösterebilir. Ayrıntılar için uygulamanın yardımına bakın.
Yazıcıya kağıt yükleyin.
Kağıt Kasedi 1 İçine Kağıt Yükleme
Yazdırmak istediğiniz dosyayı açın.
Yazdırma iletişimine ulaşmak için Dosya menüsünden Yazdır öğesini veya başka bir komut seçin.
Gerekirse yazdırma penceresini genişletmek için Ayrıntıları Göster veya  öğesine tıklayın.
öğesine tıklayın.
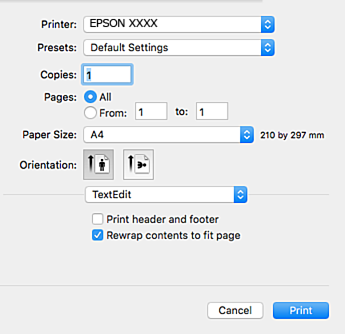
Aşağıdaki ayarları yapın.
Yukarıdaki ayar menüleri görüntülenmezse yazdırma penceresini kapatın, Dosya menüsünden Sayfa Yapısı’nı seçin ve ardından ayarları yapın.
Mektuplar üzerine yazdırırken yatay yön seçin.
Açılır menüden Yazdırma Ayarları öğesini seçin.

macOS High Sierra, macOS Sierra, OS X El Capitan, OS X Yosemite, OS X Mavericks, OS X Mountain Lion üzerinde Yazdırma Ayarları menüsü görüntülenmezse Epson yazıcı sürücüsü düzgün yüklenmemiştir. Aşağıdaki menüden etkinleştirin. macOS Mojave, TextEdit gibi Apple’ın yaptığı uygulamalarda Yazdırma Ayarları öğesine erişemiyor.
Apple menüden Sistem Tercihleri > Yazıcılar ve Tarayıcılar (veya Yazdır ve Tarama, Yazdır ve Faksla) öğesini seçin, yazıcıyı kaldırın ve sonra yazıcıyı yeniden yükleyin. Yazıcı eklemek için aşağıdakileri takip edin.
Aşağıdaki ayarları yapın.
Yazdır öğesine tıklayın.
Yazdırmayı iptal etmek istiyorsanız, bilgisayarda Dok içindeki yazıcı simgesini tıklatın. İptal etmek istediğiniz işi seçin ve sonra aşağıdakilerden birini yapın. Ancak, bir yazdırma işini tamamen yazıcıya gönderildikten sonra bilgisayardan iptal edemezsiniz. Bu durumda, yazıcının kontrol panelini kullanarak yazdırma işini iptal edin.
OS X Mountain Lion veya üstü
İlerleme göstergesi yanındaki  düğmesine tıklayın.
düğmesine tıklayın.
Mac OS X v10.6.8 – v10.7.x
Sil’e tıklayın.