
Các chú thích trong phần này sử dụng TextEdit làm ví dụ. Các thao tác và màn hình khác nhau tùy theo ứng dụng. Xem trợ giúp của ứng dụng để biết chi tiết.
Nạp giấy vào máy in.
Nạp giấy vào Hộc Đựng Giấy 1
Mở tệp bạn muốn in.
Chọn In từ menu Tệp hoặc một lệnh khác để truy cập hộp thoại in.
Nếu cần, nhấp vào Hiển thị Chi tiết hoặc  để mở rộng cửa sổ in.
để mở rộng cửa sổ in.
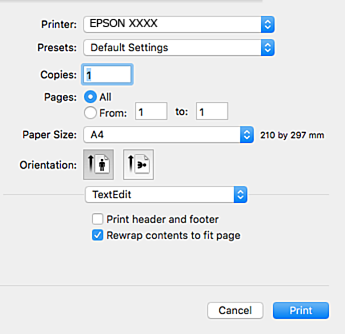
Thực hiện các cài đặt sau.
Nếu các menu cài đặt ở trên không hiển thị, hãy đóng cửa sổ in, chọn Thiết lập trang từ menu Tệp và sau đó thực hiện cài đặt.
Khi in trên bì thư, hãy chọn hướng ngang.
Chọn Cài đặt in từ menu bật lên.
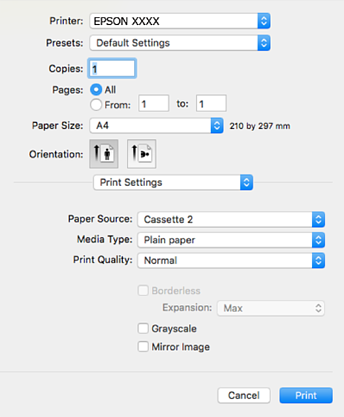
Nếu menu Cài đặt in không hiển thị trên macOS High Sierra, macOS Sierra, OS X El Capitan, OS X Yosemite, OS X Mavericks, OS X Mountain Lion, trình điều khiển máy in Epson chưa được cài đặt đúng cách. Bật tại menu sau. macOS Mojave không thể truy cập Cài đặt in trong các ứng dụng do Apple tạo ra như TextEdit.
Chọn Tùy chọn hệ thống từ menu Apple > Máy in và máy quét (hoặc In và quét, In và fax), loại bỏ máy in, sau đó thêm lại máy in. Xem nội dung sau để thêm máy in.
Thực hiện các cài đặt sau.
Nhấp vào In.
Nếu bạn muốn hủy in, trên máy tính, nhấp vào biểu tượng máy in trong phần Đế cắm. Chọn lệnh bạn muốn hủy, sau đó thực hiện một trong các thao tác sau. Tuy nhiên, bạn không thể hủy lệnh in trên máy tính nếu lệnh in này đã được gửi hoàn toàn đến máy in. Trong trường hợp này, hãy hủy công việc in bằng cách sử dụng bảng điều khiển của máy in.
OS X Mountain Lion trở lên
Nhấp vào  bên cạnh đồng hồ tiến độ.
bên cạnh đồng hồ tiến độ.
Mac OS X v10.6.8 tới v10.7.x
Nhấp vào Xóa.