용지 정렬 불량 유형에 따라 조정하십시오.
이 조정은 용지 크기가 Letter  , A4
, A4  , B5
, B5  , 16K
, 16K  인 경우에만 사용할 수 있습니다.
인 경우에만 사용할 수 있습니다.
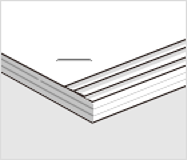
제어판
1. 홈 화면에서 다음 메뉴를 선택합니다.
설정 > 일반 설정 > 프린터 설정 > 마침 최적화
2. 스테이플 시 정렬에서  또는
또는  를 눌러 조정 값을 2 또는 1로 설정한 다음 인쇄합니다.
를 눌러 조정 값을 2 또는 1로 설정한 다음 인쇄합니다.
프린터 드라이버 (Windows)
1. 다음을 선택하십시오.
유지보수 탭 > 확장 설정 > 마침 최적화 > 사용 안 함
2. 조정 화면을 표시하려면 설정을 클릭합니다.
마침 탭의 스테이플에서 사용 안 함 이외의 옵션을 선택한 경우 설정을 사용할 수 있습니다.
3. 슬라이드 바를 움직여 조정 값을 2 또는 1로 설정한 다음 인쇄합니다.
프린터 드라이버 (Mac OS)
1. Apple 메뉴 > 프린터 및 스캐너(또는 프린트 및 스캔, 프린트 및 팩스)에서 시스템 환경설정(또는 시스템 설정)을 선택한 다음 프린터를 선택합니다.
2. 옵션 및 소모품 > 옵션 > 마침 최적화 > 끄기, 선택한 다음 확인을 클릭합니다.
3. 인쇄 대화 상자에서 용지 구성 > 마침 최적화를 선택하고 슬라이드 바를 이동하여 조정 값을 2 또는 1로 설정한 다음 인쇄합니다.
다음 조건이 모두 충족되면 슬라이더 바를 사용할 수 있습니다.
옵션 및 소모품 > 옵션 > 옵션 배출 트레이에서 이너 피니셔를 선택합니다.
옵션 및 소모품 > 옵션 > 마침 최적화에서 켜기 또는 끄기를 선택합니다.
인쇄 대화 상자의 마침 - 스테이플에서 끄기 외의 항목을 선택합니다.
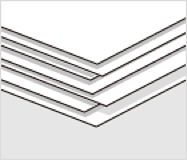
제어판
1. 홈 화면에서 다음 메뉴를 선택합니다.
설정 > 일반 설정 > 프린터 설정 > 마침 최적화
2. 스테이플 시 정렬 > 설정을 켜기로 설정합니다.
3.  또는
또는  를 눌러 조정 값을 5로 설정한 다음 인쇄합니다.
를 눌러 조정 값을 5로 설정한 다음 인쇄합니다.
조정 후 계단 모양의 정렬 불량이 있는 경우 조정 값을 4 또는 3으로 설정한 다음 인쇄하십시오.
프린터 드라이버 (Windows)
1. 다음 메뉴에서 마침 최적화를 사용으로 선택한 다음 설정을 클릭합니다.
유지보수 탭 > 확장 설정 > 마침 최적화
마침 탭의 스테이플에서 사용 안 함 이외의 옵션을 선택한 경우 설정을 사용할 수 있습니다.
2. 슬라이드 바를 움직여 조정 값을 5로 설정한 다음 인쇄합니다.
조정 후 계단 모양의 정렬 불량이 있는 경우 슬라이드 바를 4 또는 3으로 설정한 다음 인쇄하십시오.
프린터 드라이버 (Mac OS)
1. Apple 메뉴 > 프린터 및 스캐너(또는 프린트 및 스캔, 프린트 및 팩스)에서 시스템 환경설정(또는 시스템 설정)을 선택한 다음 프린터를 선택합니다.
2. 옵션 및 소모품 > 옵션 > 마침 최적화 > 켜기를 선택한 다음 확인을 클릭합니다.
3. 인쇄 대화 상자에서 용지 구성 > 마침 최적화를 선택하고 슬라이드 막대를 이동하여 조정 값을 5로 설정한 다음 인쇄합니다.
결과적으로 계단 모양의 정렬이 보인다면 조정값을 4나 3으로 설정한 후 인쇄합니다.
다음 조건이 모두 충족되면 슬라이더 바를 사용할 수 있습니다.
옵션 및 소모품 > 옵션 > 옵션 배출 트레이에서 이너 피니셔를 선택합니다.
옵션 및 소모품 > 옵션 > 마침 최적화에서 켜기 또는 끄기를 선택합니다.
인쇄 대화 상자의 마침 - 스테이플에서 끄기 외의 항목을 선택합니다.