 /
スキャンの手順(カスタマイズ編) /
ジョブを新規作成する
/
スキャンの手順(カスタマイズ編) /
ジョブを新規作成する
ジョブを新規作成する
ジョブを新規で作成するときの手順を説明します。
ジョブは最大30個まで作成できます。
-
1[ジョブスキャン] 画面で[ジョブ設定]をクリックします。
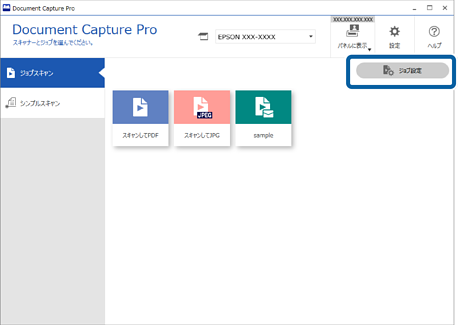
-
2[新規作成]をクリックします。
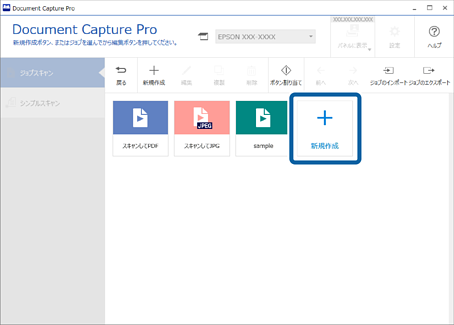 参考
参考既存のジョブをクリックして[複製]をクリックすると、既存のジョブを元にジョブを作成することもできます。
[ジョブ設定]画面が表示されます。
-
3[ジョブ名]を入力します。
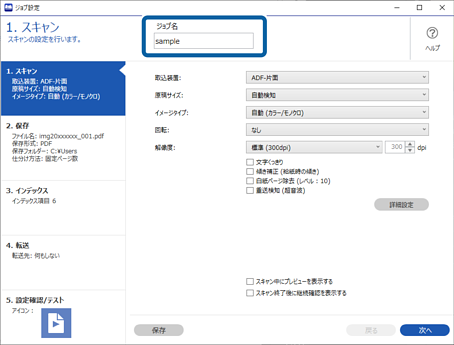
-
4[1. スキャン]タブで、作成するジョブスキャン動作について設定をします。
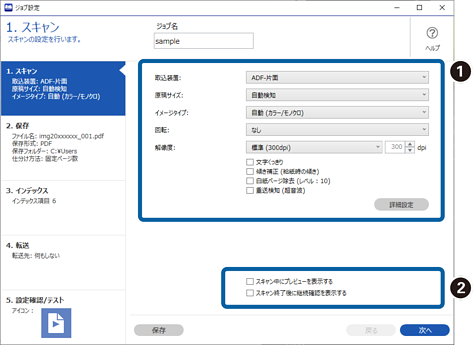
-
 スキャンの基本的な設定を行います。
より詳細な設定が必要な場合は、[詳細設定]をクリックすると設定画面が開きます。スキャン動作を変更して[保存]をクリックすると、Document Capture Proの画面に戻ります。
スキャンの基本的な設定を行います。
より詳細な設定が必要な場合は、[詳細設定]をクリックすると設定画面が開きます。スキャン動作を変更して[保存]をクリックすると、Document Capture Proの画面に戻ります。 -
 必要に応じて設定を変更します。
[スキャン中にプレビューを表示する]にチェックを入れると、スキャン中に画像が表示されます。[スキャン終了後に継続確認を表示する]にチェックを入れると、スキャン後に続けてスキャンするかを確認して実行できます。
必要に応じて設定を変更します。
[スキャン中にプレビューを表示する]にチェックを入れると、スキャン中に画像が表示されます。[スキャン終了後に継続確認を表示する]にチェックを入れると、スキャン後に続けてスキャンするかを確認して実行できます。
スキャン設定が終わったら、[次へ]または[2. 保存]タブをクリックしてください。
-
-
5[2. 保存]タブで、スキャン結果の保存に関する設定をします。
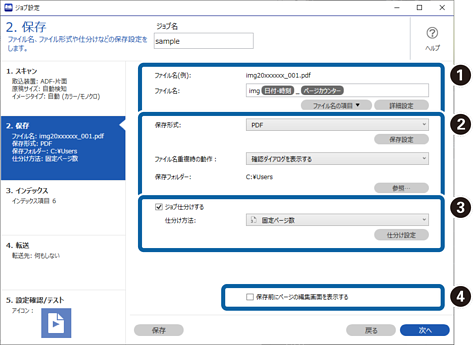
-
 ファイルの名前を設定します。
[ファイル名の項目]から名前として設定したい項目を選択すると、ファイル名に追加されます。また[ファイル名]に直接入力もできます。バーコード、OCR、帳票を追加する場合は、あらかじめ設定が必要です。[詳細設定]をクリックしてください。日付・時刻、ページカウンターの書式も[詳細設定]から変更できます。
ファイルの名前を設定します。
[ファイル名の項目]から名前として設定したい項目を選択すると、ファイル名に追加されます。また[ファイル名]に直接入力もできます。バーコード、OCR、帳票を追加する場合は、あらかじめ設定が必要です。[詳細設定]をクリックしてください。日付・時刻、ページカウンターの書式も[詳細設定]から変更できます。 -
 ファイルの保存形式と保存先、ファイル名が重複した場合の処理を設定します。
保存形式によっては[保存設定]が有効になりますので、クリックして詳細な設定を行ってください。
ファイルの保存形式と保存先、ファイル名が重複した場合の処理を設定します。
保存形式によっては[保存設定]が有効になりますので、クリックして詳細な設定を行ってください。 -
 ジョブ仕分けを行う場合は、チェックを入れて仕分け方法を選択し、[仕分け設定]をクリックして詳細な設定を行います。
ジョブ仕分けを行う場合は、チェックを入れて仕分け方法を選択し、[仕分け設定]をクリックして詳細な設定を行います。
-
 必要に応じて設定を変更します。
[保存前にページの編集画面を表示する]にチェックを入れると、スキャン後に[スキャン結果の編集]画面で編集ができます。
必要に応じて設定を変更します。
[保存前にページの編集画面を表示する]にチェックを入れると、スキャン後に[スキャン結果の編集]画面で編集ができます。
保存設定が終わったら、[次へ]または[3. インデックス]タブをクリックしてください。
-
-
6[3. インデックス]タブで、インデックスファイルの設定をします。
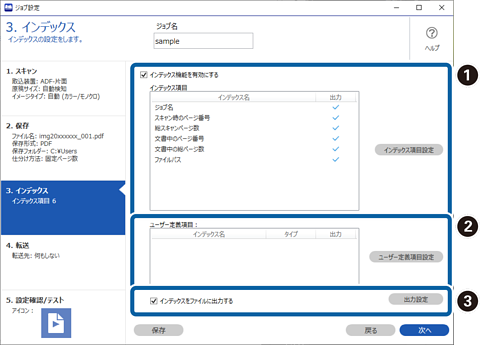
-
 インデックスファイルを作成するときは、[インデックス機能を有効にする]にチェックを入れます。
[インデックス項目設定]をクリックして、インデックスに使用する項目を選択してください。
インデックスファイルを作成するときは、[インデックス機能を有効にする]にチェックを入れます。
[インデックス項目設定]をクリックして、インデックスに使用する項目を選択してください。 -
 インデックス項目として、バーコード、OCR、パスポートや旅行証書内のMRZも指定できます。[ユーザー定義項目設定]をクリックして、ユーザー定義インデックスを設定してください。
インデックス項目として、バーコード、OCR、パスポートや旅行証書内のMRZも指定できます。[ユーザー定義項目設定]をクリックして、ユーザー定義インデックスを設定してください。
-
 [インデックスをファイルに出力する]にチェックを入れ、[出力設定]をクリックして、ファイルに出力する際の出力項目やファイル名を設定します。
[インデックスをファイルに出力する]にチェックを入れ、[出力設定]をクリックして、ファイルに出力する際の出力項目やファイル名を設定します。
インデックスの設定が終わったら、[次へ]または[4. 転送]タブをクリックしてください。
-
-
7[4. 転送]タブで、転送先の設定をします。
[転送先]を選択すると、転送先に応じた設定項目が表示されます。
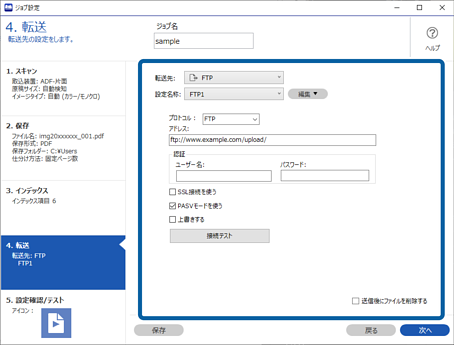
転送設定が終わったら、[次へ]または[5. 設定確認/テスト]タブをクリックしてください。
-
8[5. 設定確認/テスト]タブで、設定した内容を確認し、テストスキャンを行います。
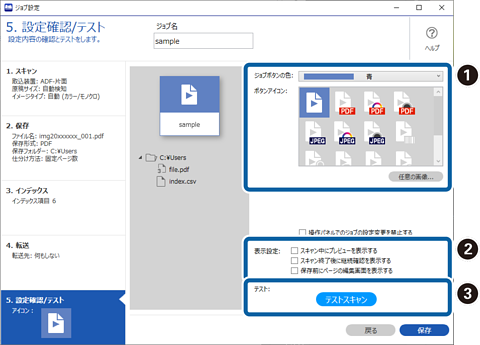
-
 ジョブボタンの色やアイコンを変更します。
ジョブボタンの色やアイコンを変更します。
-
 スキャン中やスキャン終了後の表示設定を変更します。
スキャン中やスキャン終了後の表示設定を変更します。
-
 設定したジョブでテストスキャンを実行します。
設定したジョブでテストスキャンを実行します。
-
-
9[保存]をクリックしてジョブ作成の手順を終了します。
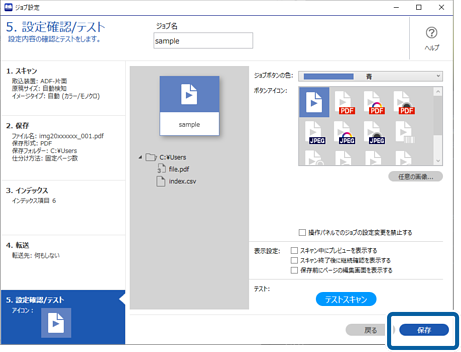
続けてジョブの新規作成や、編集、複製、削除などを行うときは、このまま設定を続けます。
ジョブ設定を終了したいときは、ツールバーの左にある[戻る]ボタンをクリックして、ジョブ実行画面に戻ります。
スキャナーのボタンから保存したジョブを実行できるようにしたいときは、[ボタン割り当て]をクリックして、ジョブをスキャナーのボタンに割り当ててください。

