 |
 |
|
 |
||
印刷の基本
印刷の手順
ここでは、Windowsに付属のソフトウェア「ワードパッド」を例にして、印刷の基本手順を説明します。
 参考
参考アプリケーションソフトによって操作が異なることがあります。また、Windows 8でストアアプリから印刷するときは、ストアアプリに印刷機能があれば印刷できます。プリンタードライバーの一部の印刷設定のみ使用できます。詳しくはアプリケーションソフトのヘルプをご覧ください。
 |
プリンターに印刷用紙をセットします。
|
 |
アプリケーションソフトの印刷画面を表示させます。
|
[ファイル]-[印刷](または[プリント]など)をクリックしてください。
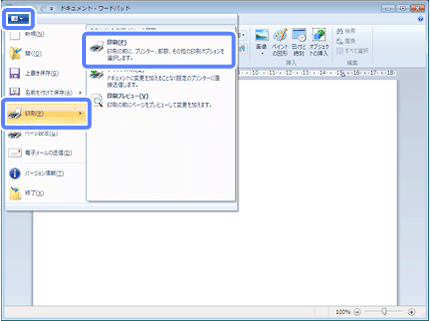
 |
アプリケーションソフトの印刷画面で、印刷設定をします。
|

 |
プリンタードライバー(詳細な印刷設定)の画面を表示させます。
|
ご使用のプリンター名を選択して、[詳細設定]をクリックしてください。
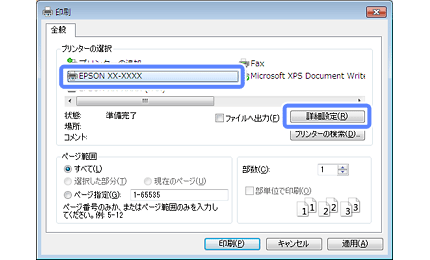
 参考
参考|
本製品に付属の「E-Photo」などカラリオかんたんプリント対応ソフトウェアでは、プリンタードライバーの画面で詳細な印刷設定をしなくても、簡単にきれいに印刷できます。
カラリオかんたんプリントについて詳しくは、エプソンのホームページをご覧ください。  http://www.epson.jp/kantanprint/ http://www.epson.jp/kantanprint/
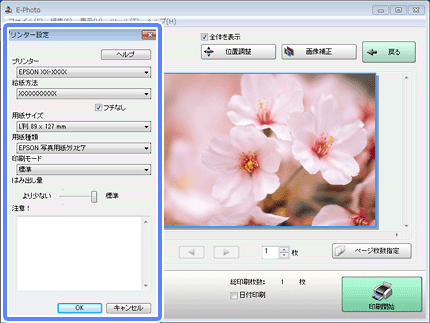 |
 |
[基本設定]タブの各項目を設定します。
|
各設定項目の説明はヘルプをご覧ください。プリンタードライバー画面の項目上で右クリックをすると、ヘルプが表示されます。

|
設定値
|
説明
|
|
|
用紙種類
|
印刷する用紙の種類を選択します。
|
|
|
印刷品質
|
「標準」「きれい」などの印刷品質を選択します。
|
|
|
カラー
|
印刷する色を選択します。
|
|
|
色補正
| ||
|
給紙方法
|
用紙をセットした給紙装置を選択します。
|
|
|
用紙サイズ
|
アプリケーションソフトで設定したデータの用紙サイズを選択します。
|
|
|
四辺フチなし
|
フチなし印刷するときにチェックします。
|
|
 |
[ページ設定]タブの各項目を設定して、[OK]をクリックします。
|
 |
アプリケーションソフトの印刷画面で、[印刷]をクリックして印刷を開始します。
|

印刷が始まると、印刷状況を確認できる画面が表示されます。
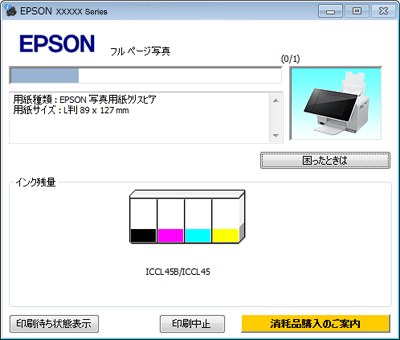
 参考
参考|
[基本設定]タブで[印刷プレビューを表示]を設定しておくと、プリンターの印刷開始前にパソコンの画面で印刷イメージが確認できます。
|
以上で終了です。
印刷の中止
プリンター本体のボタンで印刷を中止できます。印刷を中止したら[デバイスとプリンター](または[プリンタ]/[プリンタとFAX])フォルダーで、ご使用のプリンターのアイコンを右クリックし、[印刷ジョブの表示](または[開く])を選択して、印刷待ちデータがないことを確認してください。印刷待ちデータがあるときは右クリックして、[キャンセル]を選択して印刷データを削除してください。
