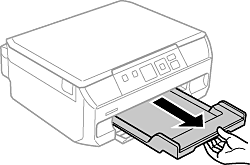用紙トレイに印刷用紙をセットする
排紙トレイが出ているときは、トレイの上に何もないことを確認し、手で押して戻してください。
-
前面カバーを開けます。
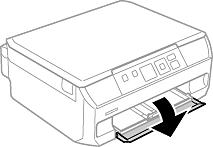
-
プリンターが動作していないことを確認して、用紙トレイを引き抜きます。
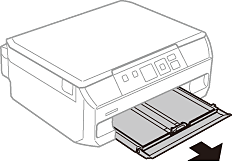
-
用紙ガイドをいっぱいまで広げます。
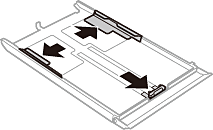
-
手前の用紙ガイドを用紙サイズに合わせます。
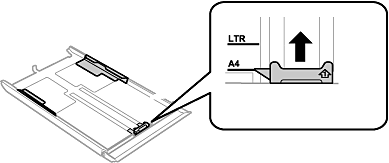 参考
参考トレイには長形封筒サイズの印はありません。長形封筒をセットするときは、手順5の封筒のセット方法をご覧ください。
-
印刷する面を下にして、手前の用紙ガイドに合わせてセットします。
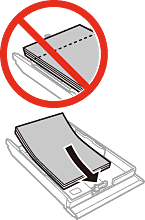 重要
重要-
トレイ先端の三角マーク下の線を越えてセットしないでください。
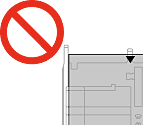
-
印刷用紙はセット可能枚数を超えてセットしないでください。普通紙は用紙ガイドの三角マークが示す線を越えてセットしないでください。
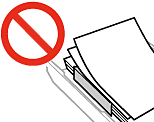
-
ハガキ
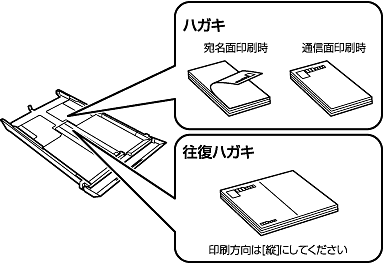
-
封筒長形封筒をセットするときは、トレイ先端の三角マークに合わせてセットし、左右と手前の用紙ガイドを合わせます。
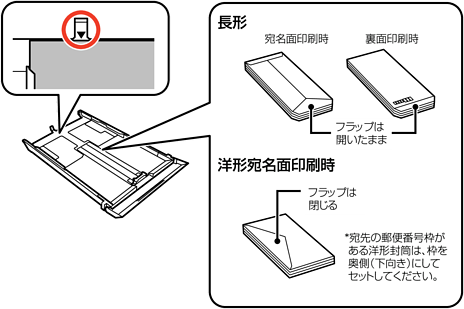
-
ミニフォトシールシール用紙のパッケージやマニュアルなどの指示に従ってセットしてください。シール用紙のパッケージに入っている給紙補助シートは、本製品では使用しません。
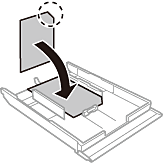
-
A4サイズより大きい用紙
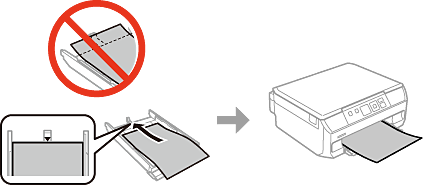
-
-
右側の用紙ガイドを動かして、用紙の側面にガイドを合わせます。
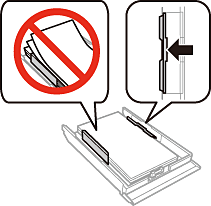
-
用紙トレイを差し込みます。
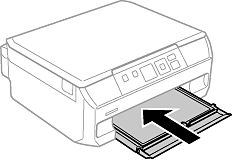
-
操作パネルに表示された用紙サイズと用紙種類の設定を確認します。変更しない場合は

 ボタンで[この情報を登録]を選択し、OKボタンを押して手順10に進みます。変更する場合は
ボタンで[この情報を登録]を選択し、OKボタンを押して手順10に進みます。変更する場合は
 ボタンで[登録情報を変更]を選択し、OKボタンを押して次の手順に進みます。
参考
ボタンで[登録情報を変更]を選択し、OKボタンを押して次の手順に進みます。
参考-
[便利機能]の[印刷前の用紙確認]が有効の場合、 プリンターにセットしている用紙と印刷設定が異なるときに、用紙設定ミスを防ぐためのメッセージが表示されます。
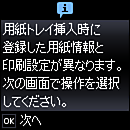
-
以下のメニューで[設定画面自動表示]を無効にしていると、設定画面は表示されません。手順10に進んでください。この場合、iPhoneやiPadなどからAirPrintを使った印刷ができなくなります。
[設定]-[プリンターの基本設定]-[用紙の設定]-[設定画面自動表示]
-
-
用紙サイズ設定画面で、

 ボタンで用紙サイズを選択して、OKボタンを押します。用紙種類設定画面でも同様に選択してOKボタンを押します。設定を確認してOKボタンを押します。
重要
ボタンで用紙サイズを選択して、OKボタンを押します。用紙種類設定画面でも同様に選択してOKボタンを押します。設定を確認してOKボタンを押します。
重要ハガキの宛名面に印刷するときは用紙種類で[ハガキ宛名面]を選択します。
参考用紙サイズと用紙種類の設定画面は、以下の順に選択しても表示できます。
[設定]-[プリンターの基本設定]-[用紙の設定]-[サイズ/種類の設定]
-
排紙トレイを引き出します。